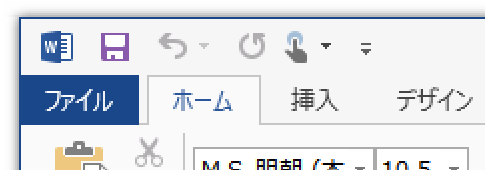
Windows XPの延長サポートも、日本時間では2014年4月9日で終了することがNHKニュースなどでも取り上げられました。遅々として進まなかったWindows XPのリプレースも、さすがに進むのでしょう。
Windows XPのリプレースに伴って、2003以前のOfficeから、Office 2013を使いはじめる方も増えていくのではないかと想像しています。
そういった方が最初に戸惑うのがUI(ユーザーインターフェース)の違いです。2003までのMicrosoft Officeの場合、コマンドはメニューバーとツールバーに配置されていました。これがOffice 2007から変更になりリボンと呼ばれるUIに変更されました。
リボンUIを毛嫌いする方もいらっしゃるようですが、私は、タブレットPCの普及も視野に入れたベターな仕様変更だったと考えています。Windows 7に付属する画像ソフト・ペイントでもリボンUIは採用され、Windows 8ではエクスプローラーもリボンUIになりました。
まだまだWindowsとOfficeのお世話になるという人は、文句を言っているよりサッサとリボンUIに慣れてしまうほうが、メリットのほうが大きいはずです。
とは言え、リボンのタブ内に配置されているコマンド実行するために必要なアクション(マウスカーソルの移動やクリック)は、2003までのツールバーと比較すると増えてしまうというケースは少なくありません。
そのため2007以降のOfficeを使いやすくするには、下図のように通常タイトルバーの左端に表示されている、クイックアクセスツールバーのカスタマイズが必須です。
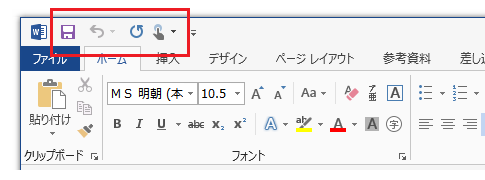
特に2003以前のOfficeから、Office 2013に乗り換えた方に向けて、クイックアクセスツールバーのカスタマイズについてご紹介しておきます。
ショートカットキーで使えるコマンドは非表示に
初期状態のクイックアクセスツールバーには、ショートカットキーでも実行可能なコマンドも登録されています。
ですが、クイックアクセスツールバーは限られたスペースですから、厳選したコマンドを配置しておくのがおすすめです。
ショートカットキーで実行できるコマンドはショートカットキーで実行すれいいわけですから、クイックアクセスツールバーに配置されているコマンドを非表示にしておきましょう。
クイックアクセスツールバー右端の[▼]ボタンをクリックして[クイックアクセスツールバーのユーザー設定]から、チェックマークを外すことで非表示にできます。
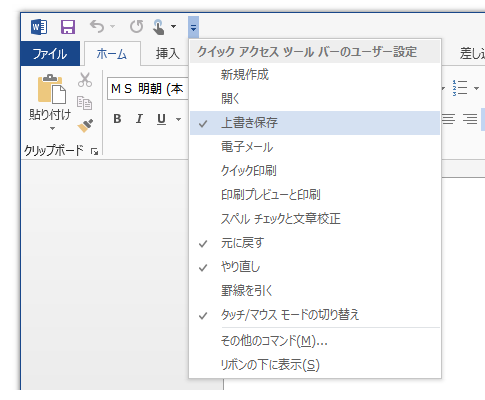
例えば、上図では[上書き保存]の前にチェックマークがついていますが、上書き保存はショートカットキー[Ctrl]+[S]を使えばいいわけですから、非表示にしてしまうのがおすすめです。
タブに表示されているコマンドは右クリックで簡単に登録
ショートカットキーが割り当てられていない、初期状態のクイックアクセスツールバーに表示されていない、ご自分がよく使うコマンドをクイックアクセスツールバーに登録しましょう。
タブに表示されているコマンドでは、とても簡単にクイックアクセスツールバーに登録できます。
タブに表示されているコマンド上で右クリックして、表示されたショートカットメニューの[クイックアクセスツールバーに追加]をクリックするだけです。
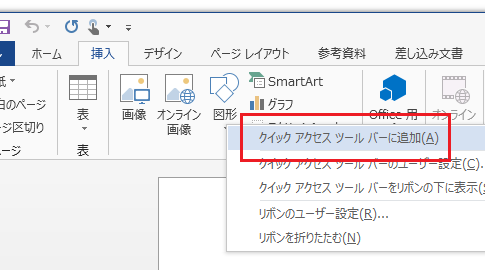
例えば、上図のように[挿入]タブの[図形]コマンド上で右クリック表示されたショートカットメニュー[クイックアクセスツールバーに追加]を選択するだけで、下図のように[図形]ボタンが登録できます。
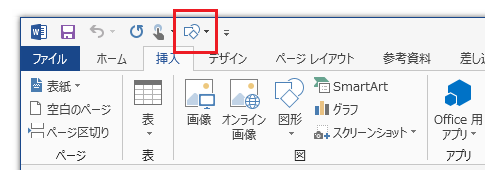
削除したいときはクイックアクセスツールバーのボタン上で右クリックして[クイックアクセスツールバーから削除]を実行してください。
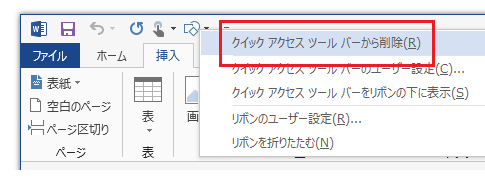
タブに表示されていないコマンドも登録できる
タブに表示されていないコマンドもたくさん存在しています。
タブに表示されていないコマンドをクイックアクセスツールバーに表示するには、以下の操作を行ってください。クイックアクセスツールバー上で右クリック
↓
表示されたショートカットメニューから
[クイックアクセスツールバーのユーザー設定]を選択
↓
[○○のオプション]ダイアログ
-[クイックアクセスツールバー]
-[コマンドの選択]欄で
「リボンにないコマンド」を選択
[コマンドの選択]欄の一覧から
追加したいボタンを選択後[追加]ボタンをクリック
↓
ボタンの追加が終了したら
[○○のオプション]ダイアログ−[OK]ボタンをクリック
[○○のオプション]ダイアログ-[クイックアクセスツールバー]-[コマンドの選択]欄から「リボンにないコマンド」を選択すると一覧にはリボンに表示されていないコマンドだけが表示され、
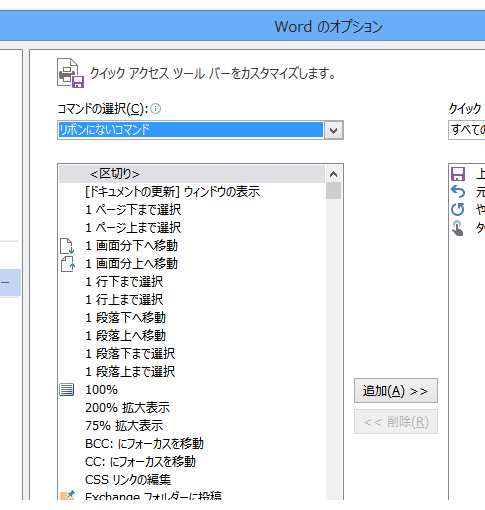
「すべてのコマンド」を選択すればリボンに表示されているコマンドも含んだ全コマンドが表示されます。
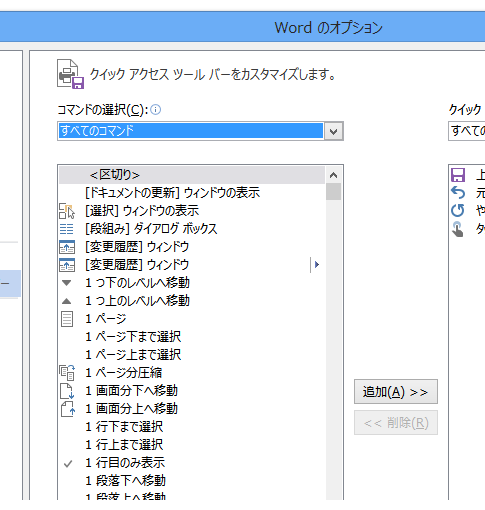
コマンドを並べ替える
[○○のオプション]ダイアログ-[クイックアクセスツールバー]-[クイックアクセスツールバーのユーザー設定]一覧の右側に表示されている[▲][▼]ボタンで、並び順を変更することができます。
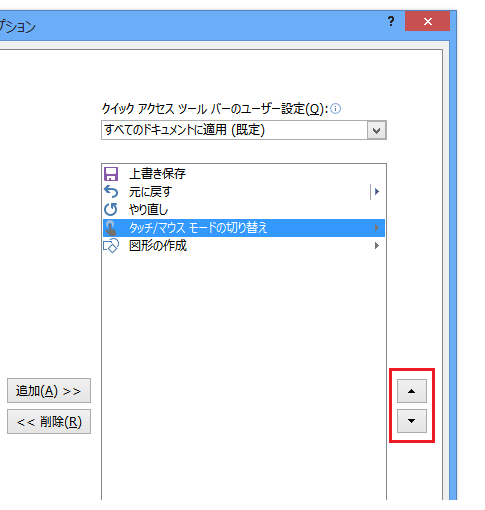
クイックアクセスツールバーはアクセスキーで操作できる
以上ご紹介してきたような方法でカスタマイズしたクイックアクセスツールバーは、クリックやタップでもちろん操作できますが、アクセスキーでも操作できます。
リボンUIでは、メニューバーやツールバーと違ってアクセスキーは表示されていませんけれど、[Alt]キーを使ったアクセスキーを利用できます。
[Alt]キーを押すとクイックアクセスツールバーには下図のような数字が表示されます。
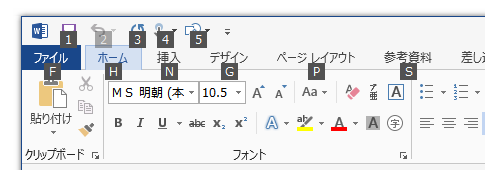
この状態から該当する数字キーを押せば、そのコマンドが実行されます。アクセスキーをショートカットキーのように使うことができるわけです。
クイックアクセスツールバーのアクセスキーは、コマンドの配置されている順番に左から1・2・3...と自動的に割り当てられるので、使用頻度の高いコマンドをできるだけ左に配置しておくのが便利でしょう。
ここでご紹介した設定変更や操作は、Office 2013・2010・2007ではどれも本当に重要なものばかりです。Officeの操作性をよくしたい、仕事の効率を上げたいとお考えの方は是非ご確認ください。
- Newer:予測変換・予測入力を使いたくない
- Older:PowerPoint 2010・2013の禁則処理設定
Home » Office 2013(オフィス2013)の使い方 » 最近のOfficeを使いやすくするにはクイックアクセスツールバーのカスタマイズが必須
 『インストラクターのネタ帳』では、2003年10月からMicrosoft Officeの使い方などを紹介し続けています。
『インストラクターのネタ帳』では、2003年10月からMicrosoft Officeの使い方などを紹介し続けています。










