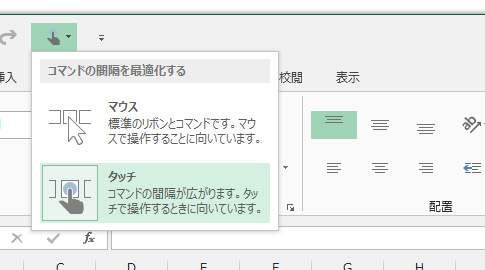
次期Office(いわゆるOffice 2013)のユーザーサイドから見た特長は、なんと言ってもタッチ操作が便利になっているということです。
マウスよりタッチで操作するほうが便利なコマンドさえ存在しています。
そのタッチ操作が便利なことに関して、誤解している方もいらっしゃるのではないかと、少々危惧していることがあります。
Office 2013のQAT(クイックアクセスツールバー)に[タッチ/マウスモードの切り替え]ボタンがあり、
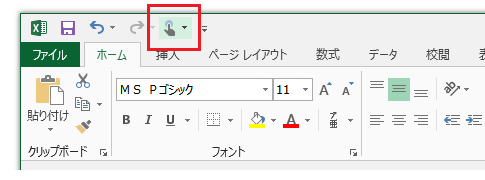
ここから切り替えることで、リボンの表示状態が変化します。
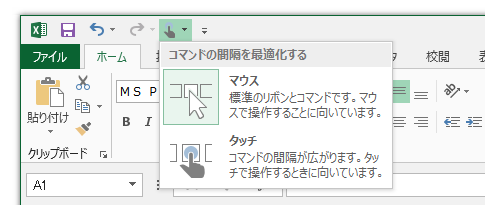
マウスモードのときは下図のような状態で、
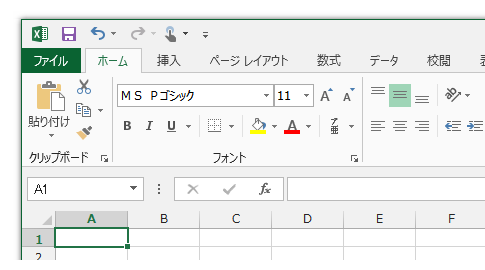
タッチモードにすると下図のように、
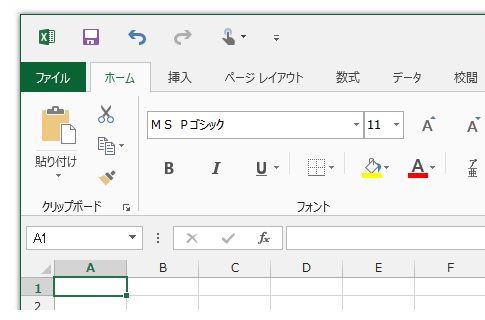
リボン内のコマンドとコマンドの間隔も、タブとタブの間隔も、QAT上のコマンド同士の間隔も広がります。
マイクロソフトのサイトにも「タブレット PC でタッチ操作を快適にしよう」といったページが存在しています。
確かにそのとおりです。
[タッチ/マウスモードの切り替え]ボタンでタッチ操作を快適にすることができます。
ですが、こういった記事だけを読んだ方の中には、タッチ操作するときには自分でタッチモードに切り替えないといけないと誤解してしまう方がいらっしゃるのではないかと危惧しています。
[タッチ/マウスモードの切り替え]コマンドは、リボンを広げて展開した状態で使っている場合には便利かもしれませんが、リボンを折りたたんで使っている場合、ほぼ不要なのです。
[タッチ/マウスモードの切り替え]から、マウスモードを選択しておいて、リボンが折りたたまれた状態から、マウスで[ホーム]タブをクリックしたときは、もちろん下図のような状態ですが、
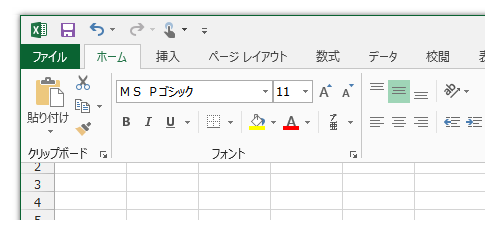
タップしたときには自動的に下図のようなコマンドの間隔が広がった状態になるのです。
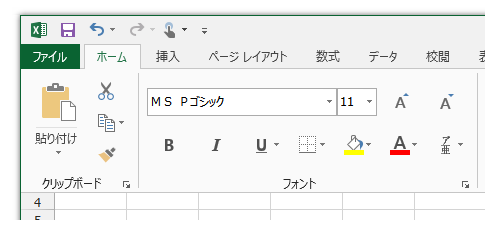
逆に「タッチ」モードにしておいても、リボンのタブをマウスでクリックしたときにはボタンの間隔が広がっていない状態でリボンが広がります。
Office 2013でリボンを折りたたんで使う場合、QATの[タッチ/マウスモードの切り替え]ボタンはほぼ使う必要がないということを是非知っておいていただきたいと思います。
- Newer:マイクロソフト「Windows8タッチ&トライパーティー」~Windows8を使い倒そう!~ ブロガーイベントで、Windows 8・RTパソコンを触ってきました。
- Older:復興特別所得税を源泉徴収した支払額から報酬額を割り戻し計算する
Home » Office 2013(オフィス2013)の使い方 » タッチ・マウスモードの切り替えは、リボンを折りたたんでおけば不要です
 『インストラクターのネタ帳』では、2003年10月からMicrosoft Officeの使い方などを紹介し続けています。
『インストラクターのネタ帳』では、2003年10月からMicrosoft Officeの使い方などを紹介し続けています。










