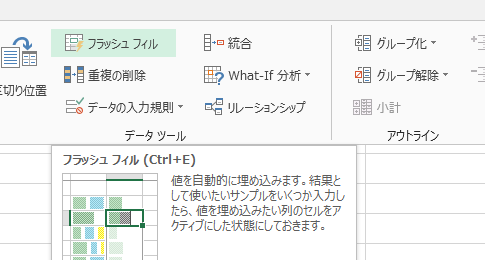
2007以降、最大行数が格段に増えたことも関係して、Excelをデータベースとして利用する場面は増えているでしょう。
Excelをデータベースとして利用している場合に、例えば、姓と名が「山田 太郎」といった形で、同じフィールドに入力されているのを、姓の「山田」、名の「太郎」を別々のフィールドにしたいということがあります。
関数を使いこなしている方ならば、LEFT関数・MID関数・RIGHT関数あたりを使って分割するわけですが、そういう数式を作成できないレベルの方もいらっしゃいます。
こういった数式を作るのを苦手とする方向けの機能がExcel 2013の新機能フラッシュフィルです。
先の「山田 太郎」のような例であれば、姓と名が分割されたデータを2-3個入力してやると、フラシュフィルが自動的実行され、全データを入力してくれます。
ただし、このフラッシュフィルにはいくつはハードルがあり、上手く動作しないということもあります。
[Excelのオプション]ダイアログ
-[詳細設定]
-[編集設定]
-[オートコンプリートを使用する]チェックボックス
-[フラッシュフィルを自動的に行う]チェックボックス
をOnにする
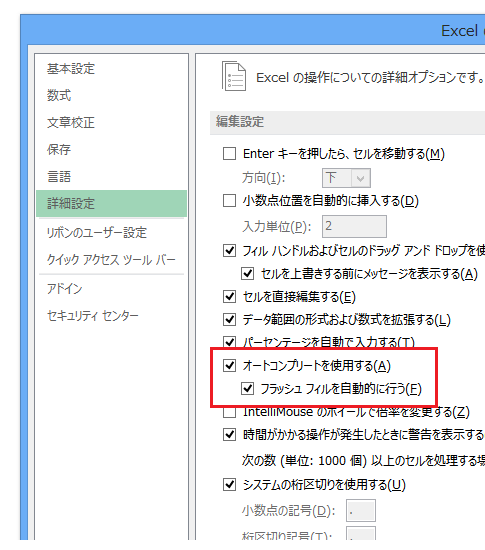
そもそも上記の設定がOffになっていると自動的にフラッシュフィルは行われません。
[Excelのオプション]ダイアログを表示するには、アクセスキー[Alt]→[T]→[O]を利用するか、[ファイル]タブ-[オプション]をクリックしてください。
上記の設定がOnになっていても自動的にフラッシュフィルが行われないケースもあります。
日本語入力が絡んでくるケースです。
日本語入力をしていて変換候補の選択方法によっては、自動的にフラッシュフィルされないということが頻発します。
日本語環境でフラッシュフィルを使うのならば、手動でフラッシュフィルを行う方法も覚えておくのが必須でしょう。
以下の操作を行えば、[Excelのオプション]ダイアログで[フラッシュフィルを自動的に行う]がOffになっていてもフラッシュフィルが実行されます。データを2つか3つ入力後
[ホーム]タブ
-[編集]グループ
-[フィル]
-[フラッシュフィル]
または
[データ]タブ
-[データツール]グループ
-[フラッシュフィル]
を実行する
[ホーム]タブ-[編集]グループ-[フィル]-[フラッシュフィル]は以下のような場所に、
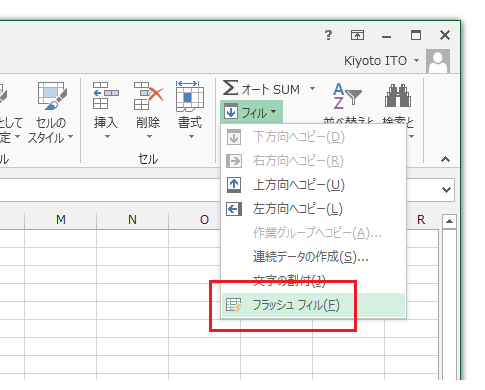
[データ]タブ-[データツール]グループ-[フラッシュフィル]は以下のような場所にあります。
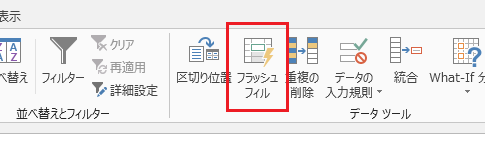
データを2つか3つ入力後
[Ctrl]キー+[E]キーを押す
[Ctrl]+[E]という、非常にシンプルなショートカットキーが割り当てられているところにMicrosoftの自信が感じられます。
フラッシュフィルは確かに便利な機能で、マイクロソフトのデモなどでも、観客の反応もよかったりします。
しかし、決して万能ではないので、限界を理解した上で利用することが、実務では重要だと考えています。
フラッシュフィルが上手く実行されないケースは別記事でご紹介します。
- Newer:Excel 2013のフラッシュフィルが失敗する例
- Older:プレゼン中に書き込みをするペンのデフォルト色を変更する
Home » Office 2013(オフィス2013)の使い方 » Excel 2013の新機能フラッシュフィルができない
 『インストラクターのネタ帳』では、2003年10月からMicrosoft Officeの使い方などを紹介し続けています。
『インストラクターのネタ帳』では、2003年10月からMicrosoft Officeの使い方などを紹介し続けています。










