対象:Word2013, Excel2013, PowerPoint2013
Office 2013は、タッチ操作でかなりのことができるようになっています。
ショートカットキーをバリバリ使いこなしているような人ほど、タッチなんて使わないだろうと考えてしまうかもしれませんが、実際にOfficeをタッチ操作してみると、予想以上にいろいろなことができて便利です。
細かな箇所を選択するにはマウスのほうが、入力はキーボードのほうが便利なことを否定しませんが、Office 2013を使うのなら是非ともタッチ操作も試してみていただきたいと思っています。
[スポンサードリンク]
マウスで操作するときと、タッチで操作するときとでは、Office 2013の状態が自動的に変化しますので、タッチでOffice 2013を操作する基本の基本をご紹介しておきます。
▼操作方法:タッチ画面で範囲を選択する
タップして表示された○型のハンドルをドラッグする
タップして表示された○型のハンドルをドラッグする
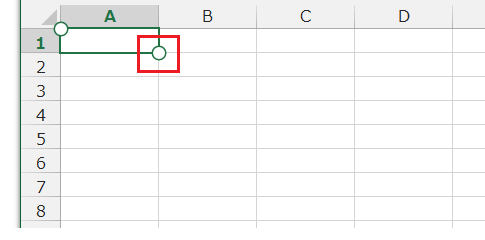
上図の赤線で囲った○型のハンドルを指先でドラッグすると下図のようにセル範囲を選択できます。
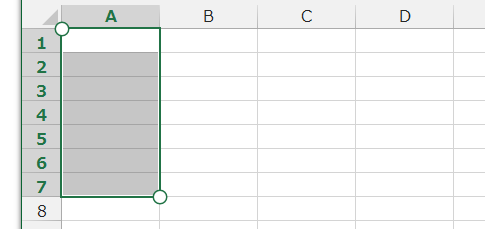
スマートフォンに慣れた方ならば、馴染み深い操作でしょう。
コマンドの実行は、もちろんリボンからできますが、選択された箇所のすぐ近くに表示されるミニツールバーを利用するのが便利だと感じます。
▼操作方法:タッチ画面でミニツールバーを表示する
選択した範囲内や○型のハンドルをタップする
選択した範囲内や○型のハンドルをタップする
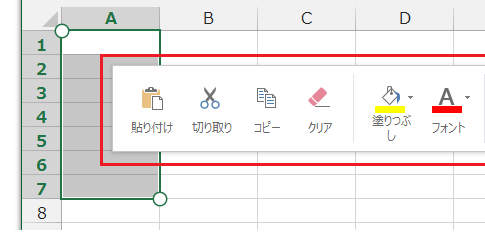
上図は先のA1:A7セルが選択された状態で○型のハンドルをタップした状態です。下図のマウスで右クリックして表示されるミニツールバーよりはるかに大きなタイプが表示されていることがおわかりいただけるでしょう。
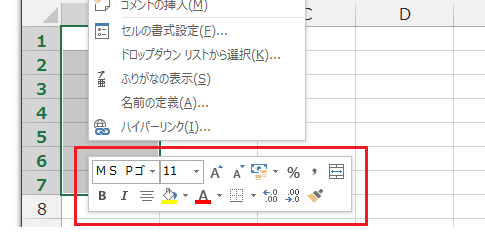
ここでは、Excelでご紹介していますが、WordもPowerPointも基本はもちろん同じです。
当たり前のことですが、タッチ操作を開始すれば自動的にタッチ操作されたときの状態になり、マウスで操作したときには自動的にマウスで操作された状態になります。
[スポンサードリンク]
Home » Office 2013(オフィス2013)の使い方 » Office 2013のタッチ操作の基本の基本
 『インストラクターのネタ帳』では、2003年10月からMicrosoft Officeの使い方などを紹介し続けています。
『インストラクターのネタ帳』では、2003年10月からMicrosoft Officeの使い方などを紹介し続けています。










