Word 2007・2010で、変更履歴機能を使っていた方で、Word 2013を使い始めたときに、戸惑ってしまいそうなポイントがありますので、ご紹介しておきます。
2010までのWordで変更履歴の色を変更したり書式設定をしたりといった設定を行うには、[変更履歴オプション]ダイアログを利用します。
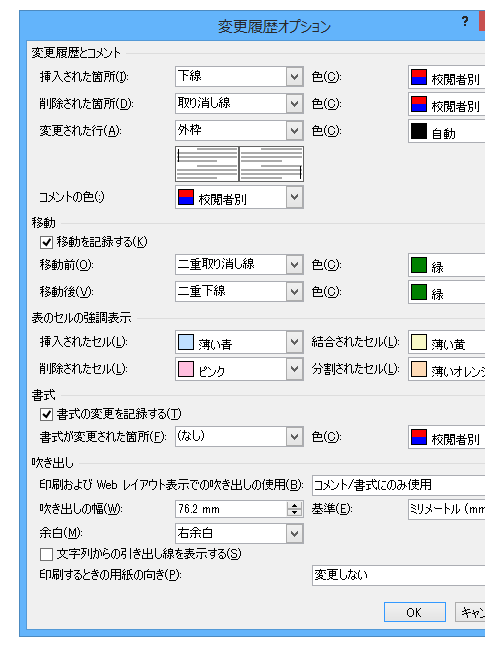
同様のダイアログボックスがWord 2013でも存在していますが、表示方法がWord 2007・2010とは異なっているのです。
2010・2007と2013の違い
Word 2007・2010の場合は、[校閲]タブ-[変更履歴]グループ-[変更履歴の記録][▼]-[変更履歴オプション]から、[変更履歴オプション]ダイアログを表示できます。
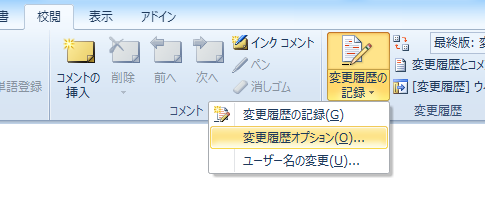
ところがWord 2013で[校閲]タブ-[変更履歴]グループ-[変更履歴の記録][▼]ボタンをクリックしても[変更履歴オプション]コマンドは見当たらないのです。
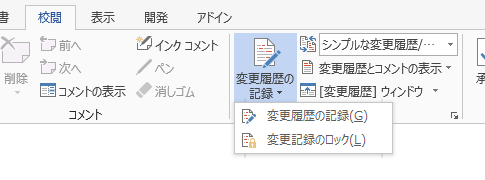
Word 2013で変更履歴オプションを表示する
Word 2013で[変更履歴オプション]ダイアログを表示するには以下のような操作を行ってください。[校閲]タブ
-[変更履歴]グループ
-[変更履歴オプション]起動ツールをクリック
↓
[変更履歴オプション]ダイアログ
-[詳細オプション]ボタンをクリック
[校閲]タブ-[変更履歴]グループ-[変更履歴オプション]起動ツールとは、下図のボタンです。
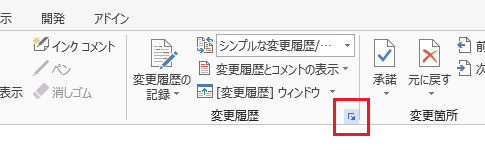
リボンUIの採用された2007以降のMicrosoft Officeでは、詳細な設定を行うダイアログボックスを表示するのは、[変更履歴オプション]起動ツールのような、起動ツールから表示するようになっています。その仕様に合わせたということなのでしょう。(逆に、2010までのWordではなんで、[校閲]タブ-[変更履歴]グループ-[変更履歴の記録][▼]の中に[変更履歴オプション]コマンドがあったのだろうという気もします。)
[校閲]タブ-[変更履歴]グループ-[変更履歴オプション]起動ツールから表示されるのは、下図のようなダイアログボックスです。
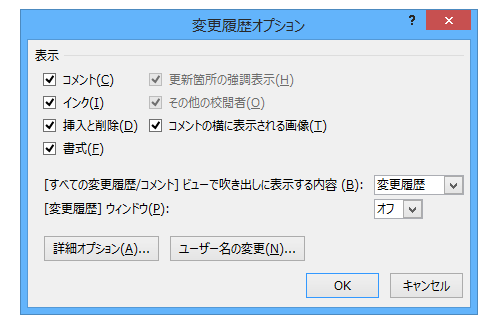
2010までと同じく[変更履歴オプション]という名前ではありますが、形状はまったく異なっていて、このダイアログ上の[詳細オプション]ボタンをクリックすると、2010までの[変更履歴オプション]ダイアログに近い[変更履歴の詳細オプション]ダイアログが表示されます。
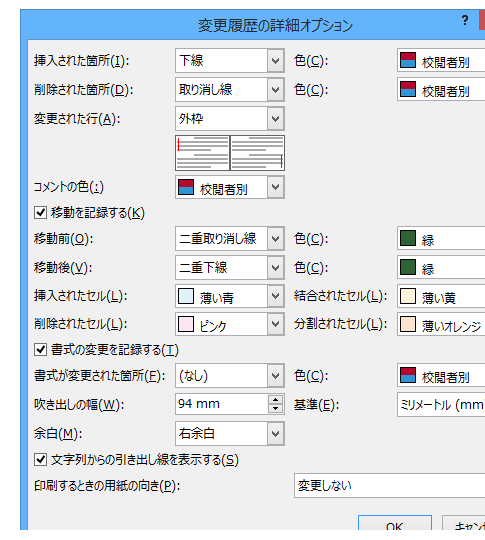
2013の変更履歴オプションダイアログは便利
仕様が2010までと2013とで異なると聞くと、デメリットのほうを気にする方もいらっしゃいますが、私は2013のほうが使いやすくなっていると感じます。
2010までのWordで変更履歴として表示する対象を変更するには、[校閲]タブ-[変更履歴]グループ-[変更履歴とコメントの表示]を、何度も何度もクリックする必要がありました。
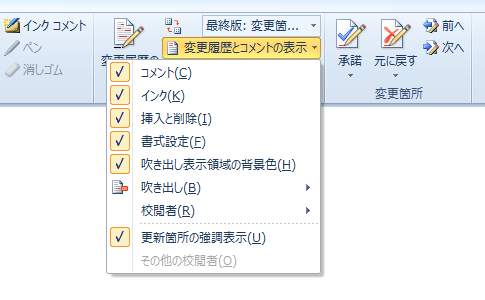
しかし、Word 2013の場合、[変更履歴オプション]ダイアログ上で、変更履歴に表示する対象を選択することができます。
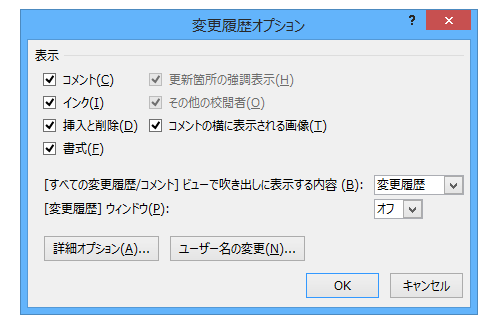
リボン上のコマンドを何度も何度もクリックしなければいけなかった2010よりも使いやすくなっていて、いい仕様変更だと感じます。こういうカイゼンは今後も是非行って欲しいと思います!
Home » Office 2013(オフィス2013)の使い方 » Word 2013で変更履歴オプションは?
 『インストラクターのネタ帳』では、2003年10月からMicrosoft Officeの使い方などを紹介し続けています。
『インストラクターのネタ帳』では、2003年10月からMicrosoft Officeの使い方などを紹介し続けています。










