対象:Word2013
Office 2013のもっとも目立った変化は、タッチ操作でかなりのことができるようになったことだと私は考えています。
Officeをタッチ操作に対応させるために、より簡単に操作できることを目指してOffice全体が見直されたように感じます。
さりげなく便利になっている箇所が随所に見られるからです。
Word 2013で、多くの人に喜ばれるだろうなと感じる改良がありますのでご紹介しておきます。
[スポンサードリンク]
結果としてはほんのちょっとした改善なのですが、その恩恵はとても大きいだろうと思っています。
▼操作概要:画像の配置・文字列の折り返しを変更する
画像の横に表示される[レイアウトオプション]ボタンから配置方法を選択する
画像の横に表示される[レイアウトオプション]ボタンから配置方法を選択する
Wordを使い辛いと感じる場面に、画像の扱いがあります。画像を自分の思った場所に配置することを難しいと感じている方は少なくないはずです。
Word 2013では、それが改良されているわけです。
Word 2013で画像を挿入すると、画像のすぐ横に下図のような[レイアウトオプション]ボタンが表示されます。
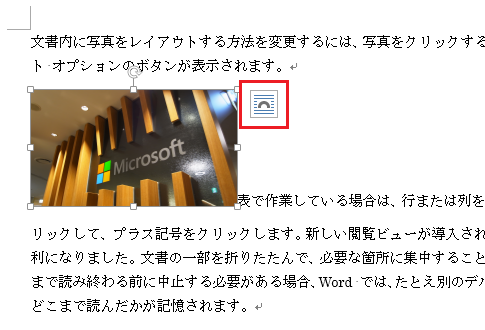
この中から配置方法を簡単に選ぶことができるようになっています。
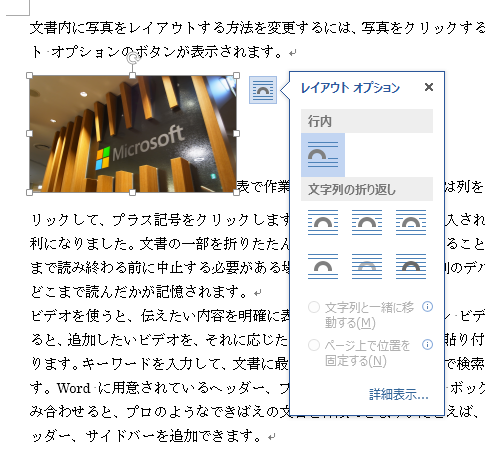
[レイアウトオプション]ボタンは、クリックしたり、タップしたり、[Ctrl]キーを押すことでメニューを表示させることができます。
もちろん従来どおり、画像を右クリックして表示されるショートカットメニューの[文字列の折り返し]から、どう配置するのかを指定することもできます。
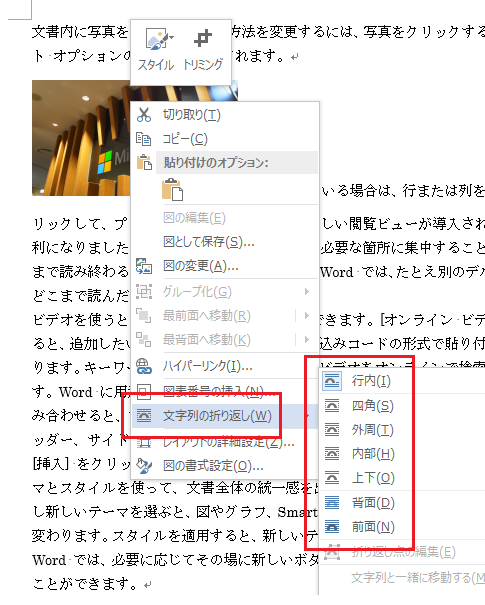
[スポンサードリンク]
Home » Office 2013(オフィス2013)の使い方 » Word 2013では画像の配置・文字列の折り返しが簡単に-レイアウトオプションボタン
 『インストラクターのネタ帳』では、2003年10月からMicrosoft Officeの使い方などを紹介し続けています。
『インストラクターのネタ帳』では、2003年10月からMicrosoft Officeの使い方などを紹介し続けています。










