対象:Excel2013
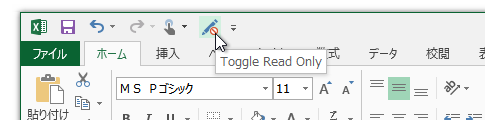
「エクセル 2013 読み取り専用の設定/解除ボタン」
という検索で、このサイト・インストラクターのネタ帳へのアクセスがありました。
Excel 2013で[読み取り専用の設定/解除]ボタンを表示する方法を探している方による検索でしょうか。
[スポンサードリンク]
クイックアクセスツールバーに[読み取り専用の設定/解除]ボタンを表示するには、以下の操作を行ってください。
▼操作概要:
読み取り専用の設定/解除ボタンをクイックアクセスツールバーに表示する クイックアクセスツールバー上で右クリック
↓
表示されたショートカットメニューから
[クイックアクセスツールバーのユーザー設定]をクリック
↓
[Excelのオプション]ダイアログ
-[クイックアクセスツールバー]
-[コマンドの選択]ボックスから
「リボンにないコマンド」を選択
↓
「読み取り専用の設定/解除」ボタンを選択して[追加]ボタンをクリック
↓
[Excelのオプション]ダイアログ-[OK]ボタンをクリック
読み取り専用の設定/解除ボタンをクイックアクセスツールバーに表示する クイックアクセスツールバー上で右クリック
↓
表示されたショートカットメニューから
[クイックアクセスツールバーのユーザー設定]をクリック
↓
[Excelのオプション]ダイアログ
-[クイックアクセスツールバー]
-[コマンドの選択]ボックスから
「リボンにないコマンド」を選択
↓
「読み取り専用の設定/解除」ボタンを選択して[追加]ボタンをクリック
↓
[Excelのオプション]ダイアログ-[OK]ボタンをクリック
[読み取り専用の設定/解除]ボタンを表示させるには、クイックアクセスツールバーにボタンを登録する操作のうち、リボン上にないコマンドの登録作業が必要です。
「読み取り専用の設定/解除」ボタンは下図のような場所にあります。
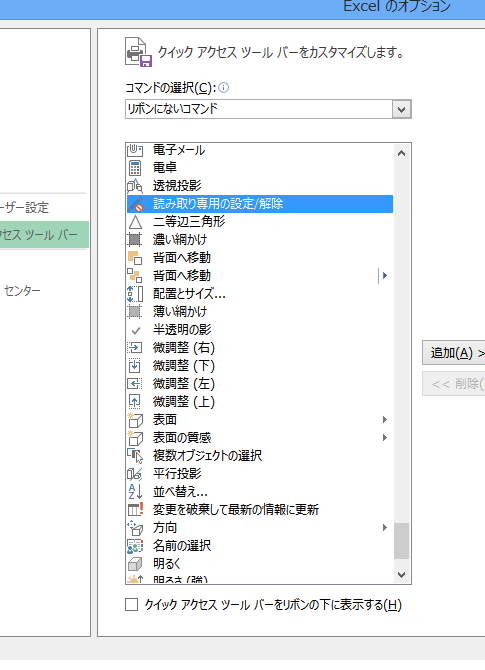
[コマンドの選択]の一覧を一番下までスクロールしてやるとみつけやすいでしょう。
上記の操作を行うと下図のような[読み取り専用の設定/解除]ボタンが表示され、Excelファイルを開いた状態から、読み取り専用にしたり解除したりできるようになります。
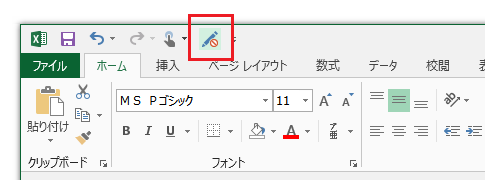
[スポンサードリンク]
Home » Office 2013(オフィス2013)の使い方 » Excel 2013で読み取り専用の設定・解除ボタンは?
 『インストラクターのネタ帳』では、2003年10月からMicrosoft Officeの使い方などを紹介し続けています。
『インストラクターのネタ帳』では、2003年10月からMicrosoft Officeの使い方などを紹介し続けています。










