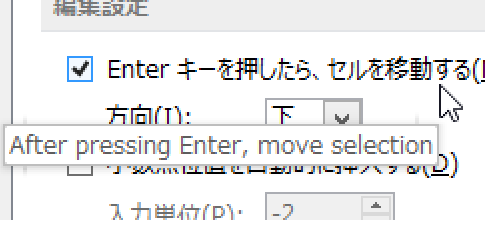
「excel2013 セル移動方向」
「エクセル2013 エンター セル移動方向」
といった検索で、このサイト『インストラクターのネタ帳』へのアクセスが増えてきました。
セルにデータを入力する[Enter]キーを押したあとに、アクティブセルを移動する方向を、Excel 2013で変更する設定箇所を探している方による検索です。
初期状態のExcelではデータ入力の[Enter]キーを押すと、アクティブセルは下方向に移動しますが、これを右横に移動するようにしたいというのは昔からExcelで定番といっていい要望の一つです。
アクティブセルの移動方向を変更する
Excel 2013では、以下の手順でアクティブセルの移動方向を変更することができます。[Excelのオプション]ダイアログ−[詳細設定]を選択
↓
[編集設定]欄
−[Enterキーを押した後にセルを移動する]チェックボックスをOnに
↓
[方向]リストから移動方向を選択
↓
[Excelのオプション]ダイアログ−[OK]ボタンをクリック
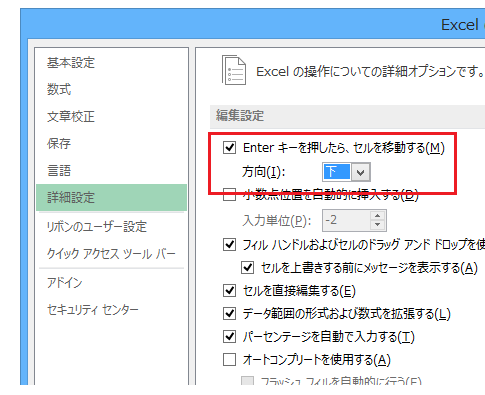
[Excelのオプション]ダイアログは、アクセスキー[Alt]→[T]→[O]か、[ファイル]タブ-[オプション]で表示することができます。
アクティブセルを移動しない設定
[Excelのオプション]ダイアログ−[詳細設定]-[Enterキーを押した後にセルを移動する]チェックボックスをOffにしてやれば、[Enter]キーを押してもアクティブセルは移動しなくなります。
Excelでどんな資料を作成することが多いのかにもよりますが、アクティブセルを移動しない設定にしておくほうが、便利だという方は少なくないのではないかと考えています。
アクティブセルを移動しない設定にしておいても、[→][↓]などの方向キーを押せば、もちろんその方向へアクティブセルは移動します。
ちなみに私は、Excelをインストールすると、真っ先に[Enterキーを押した後にセルを移動する]チェックボックスをOffにして、アクティブセルが移動しないようにしています。
Home » Office 2013(オフィス2013)の使い方 » Excel 2013でアクティブセルの移動方向を変更する
 『インストラクターのネタ帳』では、2003年10月からMicrosoft Officeの使い方などを紹介し続けています。
『インストラクターのネタ帳』では、2003年10月からMicrosoft Officeの使い方などを紹介し続けています。










