「ユーザー設定リスト 2013」
という検索が、このサイト・インストラクターのネタ帳で行われていました。
Excel 2013でユーザー設定リストをどこで設定するのかを探している方による検索です。
Excelでは、ユーザー設定リストを登録することで、独自の連続データの入力を行ったり、独自の並べ替えを行ったりということができるようになります。
例えば、下図のように、「東京 大阪 名古屋 札幌 仙台 広島 福岡」といったユーザー設定リストを登録しておくと、
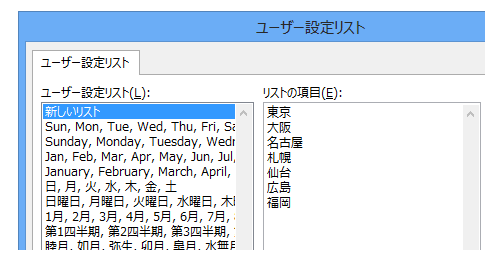
「東京」と入力したあとにオートフィルで「大阪」「名古屋」「札幌」「仙台」「広島」「福岡」と入力することができたり、
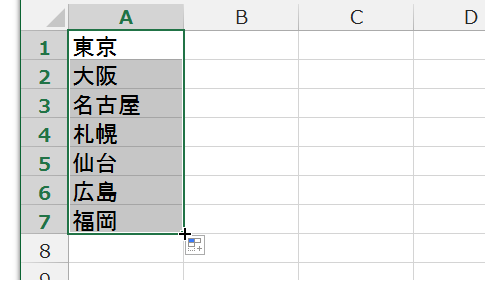
[並べ替え]ダイアログで「ユーザー設定リスト」を指定して独自の順序でデータの並べ替えができるようになります。
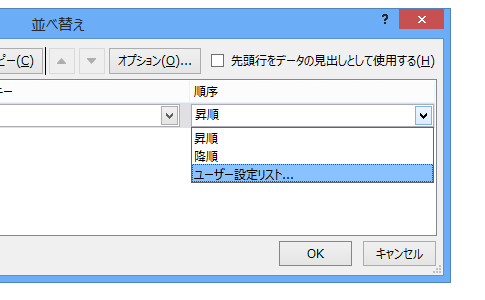
ユーザー設定リストダイアログを表示する
このリスト登録を行うための[ユーザー設定リスト]ダイアログはExcel 2013の場合、以下の手順で表示できます。[ファイル]タブ−[オプション]をクリック
↓
[Excelのオプション]ダイアログ−[詳細設定]をクリック
↓
[全般]欄
−[並べ替え順や連続データ入力設定で使用するリストを作成します]
−[ユーザー設定リストの編集]ボタンをクリック
[ユーザー設定リストの編集]ボタンは、[Excelのオプション]ダイアログ−[詳細設定]で、一番下までスクロールすると見えてくるはずです。
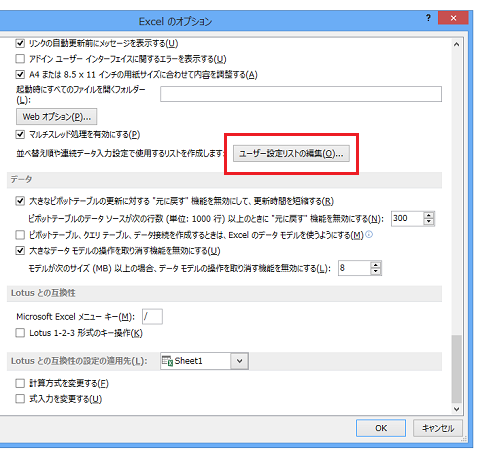
ユーザー設定リストを登録する
[ユーザー設定リスト]ダイアログを表示したあとの操作は、古いバージョンと変更はありません。
手入力する場合は[ユーザー設定リスト]欄で「新しいリスト」が選ばれている状態で、[リストの項目]欄にデータを入力してから[追加]ボタンをクリックしてください。
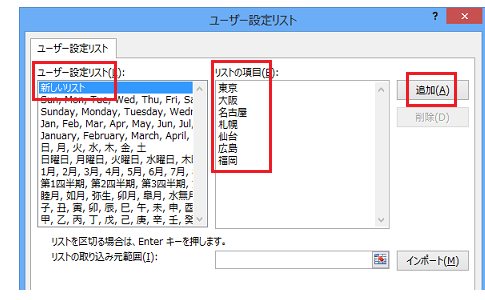
ワークシートに入力されているデータをユーザー設定リストとして登録したい場合は、[ユーザー設定リスト]欄で「新しいリスト」が選ばれている状態で、[リストの取り込み元範囲]欄をクリックしてから、ワークシート上のデータをドラッグして[インポート]ボタンをクリック後[追加]ボタンをクリックしてください。
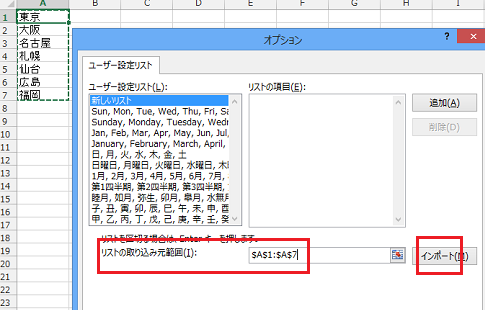
Home » Office 2013(オフィス2013)の使い方 » Excel 2013でユーザー設定リストを登録する
 『インストラクターのネタ帳』では、2003年10月からMicrosoft Officeの使い方などを紹介し続けています。
『インストラクターのネタ帳』では、2003年10月からMicrosoft Officeの使い方などを紹介し続けています。










