対象:Word2013, Excel2013, PowerPoint2013
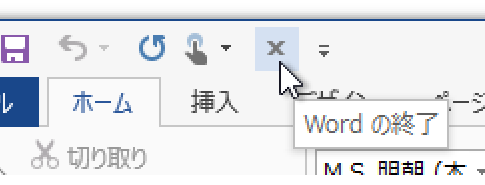
アクセスキー[Alt]→[F]→[X]で、Office 2013を終了できることをご紹介しました。
キーボードの付属していないタブレットPCで、複数のファイルを開いているときに、Word・Excel・PowerPointを終了したいという場合は、クイックアクセスツールバーに[終了]ボタンを登録しておくのが便利でしょう。
[スポンサードリンク]
終了ボタンをクイックアクセスツールバーに登録する
[終了]ボタンをクイックアクセスツールバーに登録するには、以下の操作を行ってください。
▼操作手順:クイックアクセスツールバーに終了ボタンを登録する
クイックアクセスツールバー右端の[▼]ボタン
-[その他のコマンド]をクリック
↓
[○○のオプション]ダイアログ
-[クイックアクセスツールバー]
-[コマンドの選択]欄で
「すべてのコマンド」を選択
(○○には実際にはWord・Excel・PowerPointといったアプリケーション名が表示されます)
↓
[コマンドの選択]欄の一覧から
[終了]ボタンを選択後[追加]ボタンをクリック
↓
ボタンの追加が終了したら
[○○のオプション]ダイアログ−[OK]ボタンをクリック
クイックアクセスツールバー右端の[▼]ボタン
-[その他のコマンド]をクリック
↓
[○○のオプション]ダイアログ
-[クイックアクセスツールバー]
-[コマンドの選択]欄で
「すべてのコマンド」を選択
(○○には実際にはWord・Excel・PowerPointといったアプリケーション名が表示されます)
↓
[コマンドの選択]欄の一覧から
[終了]ボタンを選択後[追加]ボタンをクリック
↓
ボタンの追加が終了したら
[○○のオプション]ダイアログ−[OK]ボタンをクリック
上記の操作を行うと、下図のような終了ボタンがクイックアクセスツールバーに表示され、
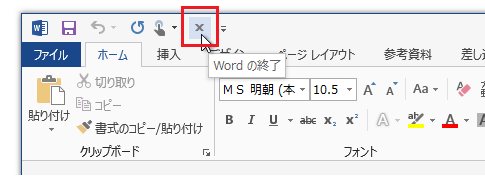
クリックすることでアプリケーションを終了できるようになります。
[○○のオプション]ダイアログ-[クイックアクセスツールバー]-[コマンドの選択]欄で、[終了]ボタンは以下のような場所にそれぞれ表示されます。
Word 2013の場合
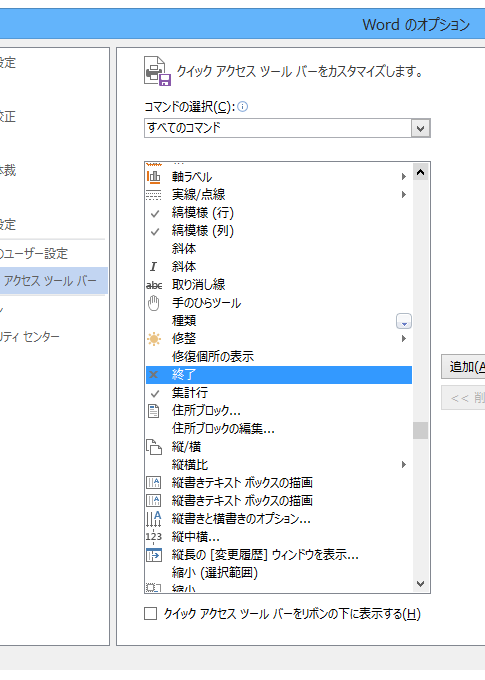
Excel 2013の場合
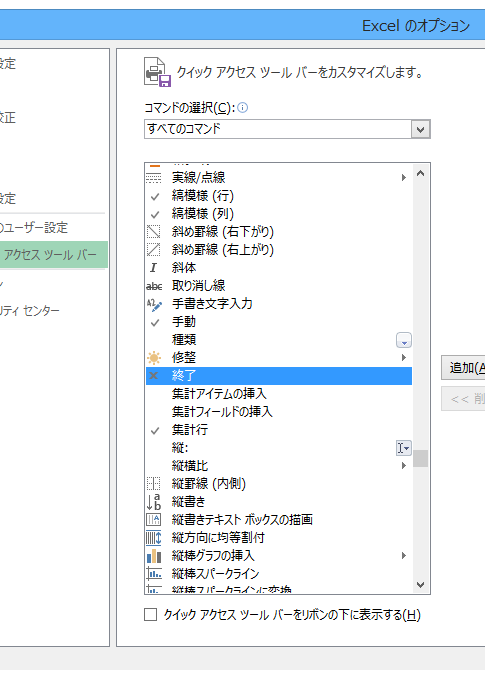
PowerPoint 2013の場合
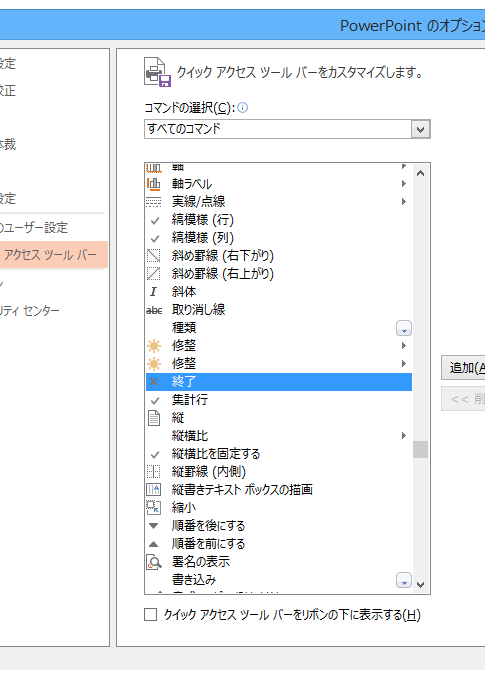
[スポンサードリンク]
Home » Office 2013(オフィス2013)の使い方 » Office 2013を終了するボタンをクイックアクセスツールバーに
 『インストラクターのネタ帳』では、2003年10月からMicrosoft Officeの使い方などを紹介し続けています。
『インストラクターのネタ帳』では、2003年10月からMicrosoft Officeの使い方などを紹介し続けています。










