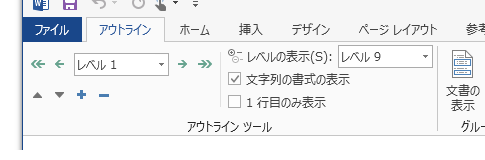
Word 2007・2010で、アウトライン表示や下書き表示を利用していた方は、Word 2013を使い始めたときに、ちょっと戸惑うかもしれません。
Word 2010・2007に存在していた[アウトライン][下書き]ボタンがなくなり、Word 2013では[閲覧モード][印刷レイアウト][Webレイアウト]ボタンだけになったためです。
2007以降のOffice製品は、ウィンドウの右下に表示状態を変更するためのコマンドが集められています。
Word 2007は下図のように、
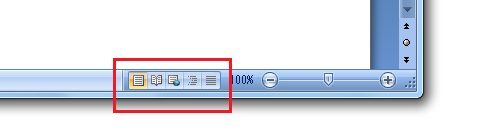
Word 2010は下図のように。
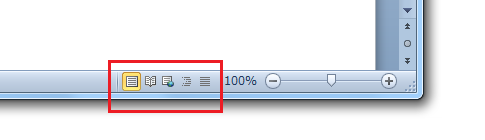
いずれも左から[印刷レイアウト][全画面閲覧][Webレイアウト][アウトライン][下書き]というボタンが並んでいます。
しかしWord 2013では、2010・2007に存在していた[アウトライン][下書き]ボタンがなくなり下図のような状態になっています。
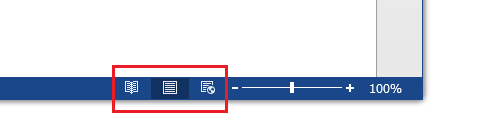
左から[閲覧モード][印刷レイアウト][Webレイアウト]ボタンが並んでいます。
Word 2007・2010で、ウィンドウ右下のボタンを使って、アウトライン表示や下書き表示にしていた方は、Word 2013を使い始めて戸惑うかもしれませんが、コマンド配置の原則さえわかっていれば、大丈夫です。
2007以降のOfficeでは、表示状態を変更するコマンドは基本的に[表示]タブに集められていて、その中でよく使われるものが操作しやすい場所にも用意されています。
ですから、ウィンドウ右下からは[アウトライン][下書き]ボタンがなくなりましたが、[表示]タブから操作すれば、もちろん、アウトライン表示・下書き表示にすることができます。[表示]タブ-[文書の表示]グループからコマンドを選択する
Word 2013の[表示]タブ-[文書の表示]グループには下図のようなコマンドが配置されています。
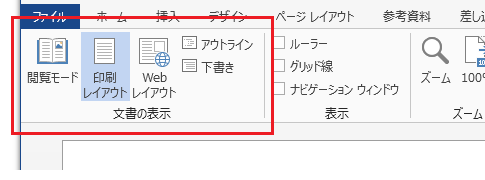
ここから[アウトライン][下書き]を選択すれば、アウトライン表示・下書き表示となります。
表示モードを頻繁に切り替えるのなら、ショートカットキーを覚えておくことをおすすめします。[Ctrl]キー+[Alt]キー+[O]キーを押す
[Ctrl]キー+[Alt]キー+[N]キーを押す
「下書き」と考えてしまうと覚えづらいと感じるかもしれませんが、昔は、下書きモードこそが、標準モードだったのでNormalの「N」と考えれば覚えやすいはずです。
- Newer:エクスプローラーでアイコンの表示サイズを変更するショートカットキー
- Older:Excel 2010で縦書きにする方法
Home » Office 2013(オフィス2013)の使い方 » Word 2013でアウトライン・下書きは?
 『インストラクターのネタ帳』では、2003年10月からMicrosoft Officeの使い方などを紹介し続けています。
『インストラクターのネタ帳』では、2003年10月からMicrosoft Officeの使い方などを紹介し続けています。










