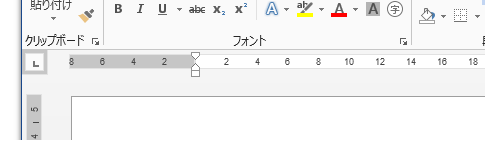
「word2013 ルーラーの表示」
「ワード 2013 ルーラー」
といった検索で、このサイト・インストラクターのネタ帳へのアクセスが見られるようになってきています。
Word 2013で、ルーラーを表示する方法を探している方による検索です。
Word 2007・2010ではウィンドウの右端・スクロールバーの上に、[ルーラー]ボタンが存在していて、簡単にルーラーの表示・非表示を切り替えることができました。
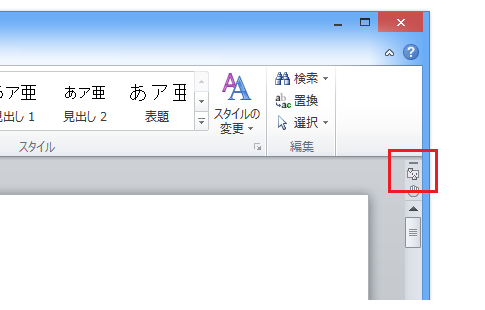
しかしWord 2013のスクロールバーの上には[ルーラー]ボタンが見当たりません。
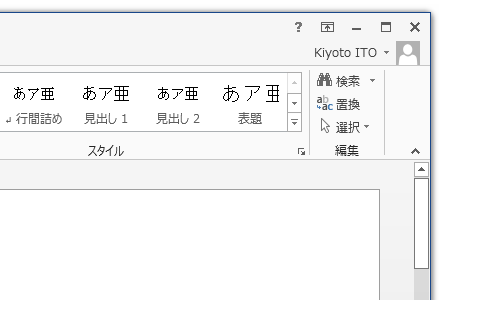
[表示]タブ
-[表示]グループ
-[ルーラー]チェックボックスをOnにする
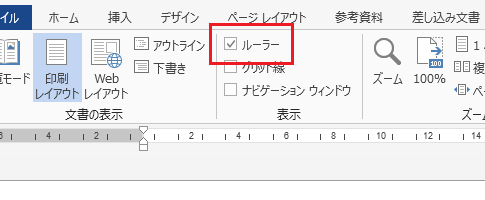
ルーラーの表示・非表示をよく切り替えていたという方にとっては、Word 2010・2007のほうが便利なのは間違いありません。
[ルーラー]ボタンの復活か、ルーラーの表示・非表示の切り替えを行うショートカットキーの割り当てが行われることを期待したいところです。
(以下追記)
Word 2010に比べて、機能ダウンした感の否めないWord 2013のルーラーの表示切り替えですが、解決策もご紹介しておきます。
QAT(クイックアクセスツールバー)の利用と、2003までのアクセスキーの利用です。
まずはQATの利用から。
2007以降のOfficeで操作を快適にするには、QATにコマンドを登録するのが、定番の設定変更です。
Word 2013で、頻繁にルーラーの表示切り替えを行うのなら、QATに[ルーラー]チェックボックスを追加しておきましょう。[表示]タブ
-[表示]グループ
-[ルーラー]チェックボックス上で右クリック
↓
表示されたショートカットメニューから
[クイックアクセスツールバーに追加]を選択
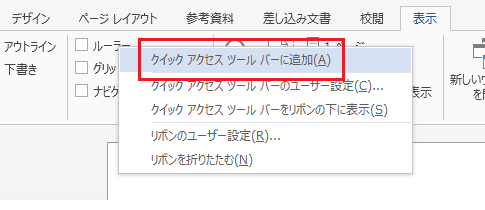
上記の操作を行うと、下図のように[ルーラー]チェックボックスがQATに作成されますので、
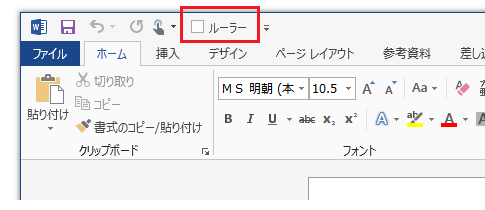
リボン上のタブ操作をしなくてもルーラーの表示を切り替えられるようになります。
もう一つ、Word 2003までのアクセスキーを使う操作もおすすめです。[Alt]キーを押す
↓
[V]キーを押す
↓
[L]キーを押す
2007以降のWordで、ルーラーの表示切り替えを行うアクセスキーは、本当は、
[Alt]→[W]→[R]
です。
しかし、ルーラーの表示切り替えに限らず、2003までで有効だったアクセスキーの多くが2007以降でも使えます。
それが上記の
[Alt]→[V]→[L]
です。
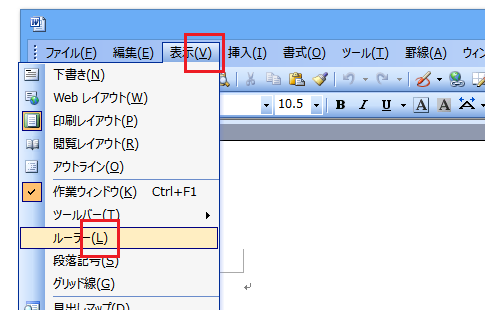
2007以降の本来のアクセスキー
[Alt]→[W]→[R]
を使うと、アクティブなタブが切り替わったり、タブを折りたたんでいるときに一度展開されるのが難点です。
しかし
[Alt]→[V]→[L]
ならば、アクティブなタブ切り替えも置きませんし、タブが展開されることもありません。
Word 2013でルーラーの表示切り替えを頻繁に行うという方には一度お試しいただきたい操作です。
- Newer:Excel 2013でゼロ値の表示設定は?
- Older:特許翻訳者のためのワード再入門講座 2013-3-23(土)
Home » Office 2013(オフィス2013)の使い方 » Word 2013でルーラーを表示するには?
 『インストラクターのネタ帳』では、2003年10月からMicrosoft Officeの使い方などを紹介し続けています。
『インストラクターのネタ帳』では、2003年10月からMicrosoft Officeの使い方などを紹介し続けています。










