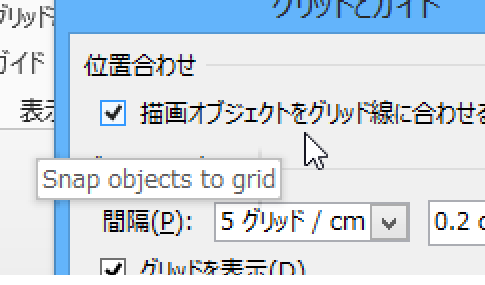
「powerpoint 2013 描画オブジェクトをグリッド線にあわせる」
という検索で、このサイト・インストラクターのネタ帳へのアクセスがありました。
PowerPoint 2013で[描画オブジェクトをグリッド線にあわせる]設定がどこにあるのかを探している方による検索です。
2003までのPowerPointでは、[図形描画]ツールバーの[図形の調整]-[グリッドとガイド]から表示できる[グリッドとガイド]ダイアログに[描画オブジェクトをグリッド線に合わせる]チェックボックスがありました。
グリッドとガイドダイアログを表示する
PowerPoint 2013では、以下の手順で[グリッドとガイド]ダイアログを表示できます。[表示]タブ
-[表示]グループ
-[グリッドの設定]起動ツールをクリックする
[表示]タブ-[表示]グループ-[グリッドの設定]起動ツールは下図のボタンです。
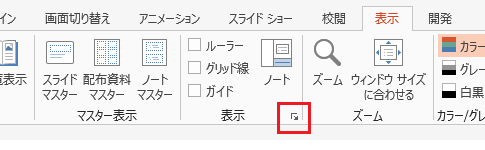
[表示]タブ-[表示]グループ-[グリッドの設定]起動ツールをクリックすると、下図のような[グリッドとガイド]ダイアログが表示され、
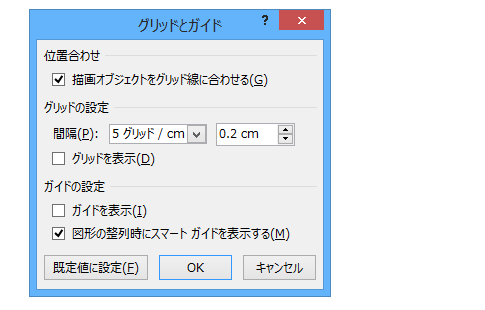
[位置合わせ]欄-[描画オブジェクトをグリッド線に合わせる]チェックボックスで、グリッド線に吸着させるかどうかを切り替えることができます。
2007と2013ではグリッドとガイドダイアログを表示する操作が異なる
ちなみに、PowerPoint 2007では、[グリッドとガイド]ダイアログを表示する操作が、2013とは異なっています。(2010は2013と同じですが)
PowerPoint 2007の場合は、[ホーム]タブ−[配置]グループ−[配置]ボタン−[配置]-[グリッドの設定]からです。
2007と2013では、異なる部分がちょいちょいあるので、要注意です。
- Newer:ハイパーリンクのアドレスを取得するPowerPointマクロ
- Older:VBAの経験がないと難しいが大変ためになった
Home » Office 2013(オフィス2013)の使い方 » PowerPoint 2013でグリッド線に合わせるには
 『インストラクターのネタ帳』では、2003年10月からMicrosoft Officeの使い方などを紹介し続けています。
『インストラクターのネタ帳』では、2003年10月からMicrosoft Officeの使い方などを紹介し続けています。










