PowerPointでアウトライン表示をよく利用していた人は、PowerPoint 2013を利用しはじめたときにちょっと戸惑うかもしれません。
下図のように、ウィンドウ左側のサムネイル表示部分にタブがなくなったためです。
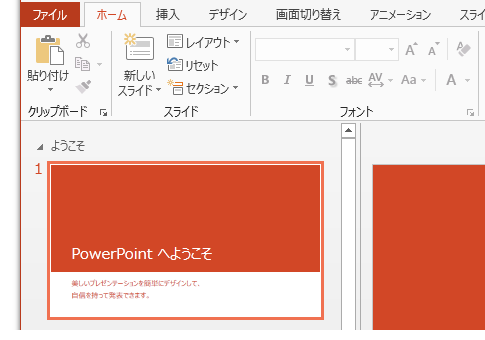
2010までのPowerPointの場合、下図のようにウィンドウ左のスライドがサムネイル表示されている部分にはタブが存在していて、アウトラインとスライドのサムネイル表示を切り替えられるようになっていました。
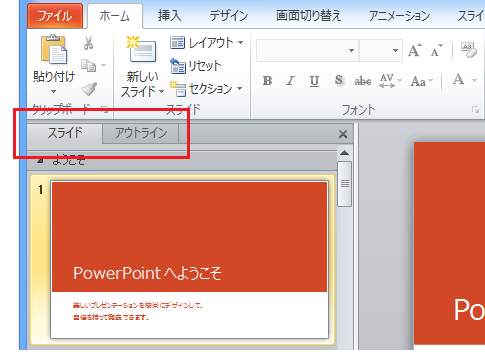
これが2013ではなくなっているのです。
PowerPoint 2013でアウトライン表示は表示タブからが基本
その代わりと言っては何ですが、[表示]タブ-[プレゼンテーションの表示]グループに[アウトライン表示]ボタンが追加されています。
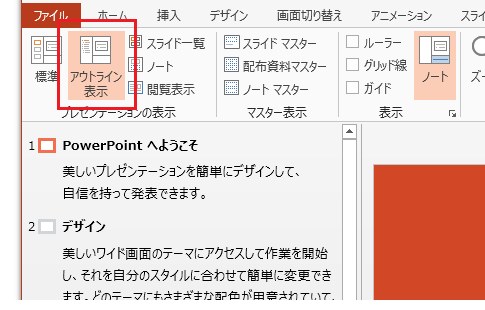
この[表示]タブ-[プレゼンテーションの表示]グループ-[アウトライン表示]ボタンで、アウトラインを表示させることはできます。
PowerPoint 2010の[表示]タブ-[プレゼンテーションの表示]グループにそのようなボタンは存在していません。
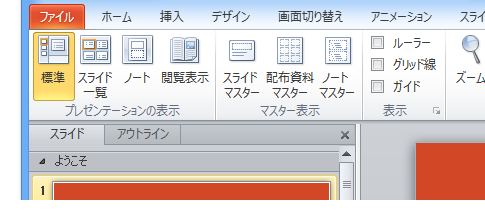
PowerPoint 2013でアウトライン表示はウィンドウ右下のボタンが便利
[表示]タブ-[プレゼンテーションの表示]グループ-[アウトライン表示]ボタンよりも、もっと簡単にアウトライン表示とサムネイル表示を切り替えることができるようになっていますのでご紹介しておきます。ウィンドウ右下の[標準]表示ボタンをクリックまたはタップする
PowerPoint 2007からはウィンドウ右下に、表示状態を変更するコマンドが集められています。
PowerPoint 2013では、この中の[標準]表示ボタンで、アウトライン表示とサムネイル表示が切り替えられるのです。
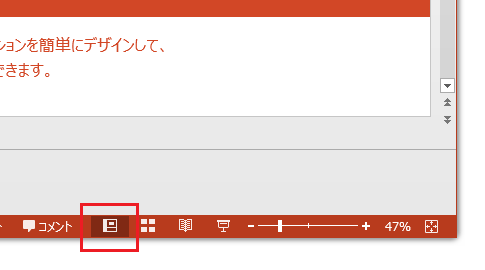
ノート部分が非表示になっていた場合に[標準]表示ボタンを1回クリックすると、まずノートが表示され、もう一度クリックするとアウトライン表示となります。
PowerPoint 2013をお使いでアウトライン表示をよく利用するという方は一度ご確認ください。
Home » Office 2013(オフィス2013)の使い方 » PowerPoint 2013でアウトライン表示とサムネイル表示を簡単に切り替える
 『インストラクターのネタ帳』では、2003年10月からMicrosoft Officeの使い方などを紹介し続けています。
『インストラクターのネタ帳』では、2003年10月からMicrosoft Officeの使い方などを紹介し続けています。










