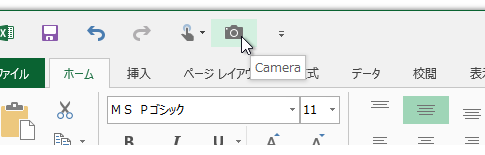
「エクセル2013 カメラボタン」
「エクセル2013 カメラツール」
「excel2013 カメラ機能」
「excel2013 カメラコピー」
といった検索でのアクセスが増えてきています。
Excelで、列幅の異なる複数の表を上下に並べたいときには、図のリンク貼り付けを行います。
2003までのExcelでは[図のリンク貼り付け]機能は[Shift]キーを押しながらメニューをクリックすると表示される隠しコマンドとなっていたこともあり、より便利に使うために[カメラ]ボタンをツールバーに作成しておく、ということが行われていました。
この[カメラ]ボタンが、Excel 2013ではどこにあるのか、どうやって登録するのかを探している方による検索です。
カメラボタンをクイックアクセスツールバーに登録
UI(ユーザーインターフェース)の変更になった2007以降のMicrosoft Officeでは、2003までのツールバーのカスタマイズに該当するのは、クイックアクセスツールバーのカスタマイズです。
クイックアクセスツールバー上で右クリック
↓
表示されたショートカットメニューから
[クイックアクセスツールバーのユーザー設定]を選択
↓
[Excelのオプション]ダイアログ
-[クイックアクセスツールバー]
-[コマンドの選択]欄で
「リボンにないコマンド」を選択
↓
[コマンドの選択]欄の一覧から
[カメラ]ボタンを選択後[追加]ボタンをクリック
↓
ボタンの追加が終了したら
[Excelのオプション]ダイアログ−[OK]ボタンをクリック
クイックアクセスツールバー上で右クリックして表示されたショートカットメニューから[クイックアクセスツールバーのユーザー設定]を選択すると、
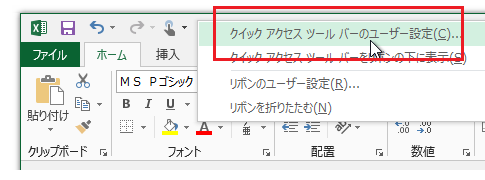
クイックアクセスツールバーのカスタマイズがすぐできる状態で[Excelのオプション]ダイアログが表示されるので、[コマンドの選択]欄で「リボンにないコマンド」を選択して、
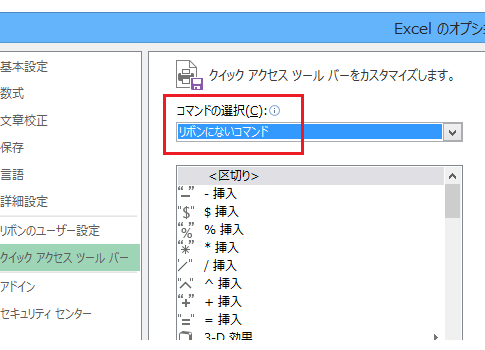
一覧を少しスクロールすると[カメラ]ボタンが見えてきますから、選択して[追加]ボタンを押し、
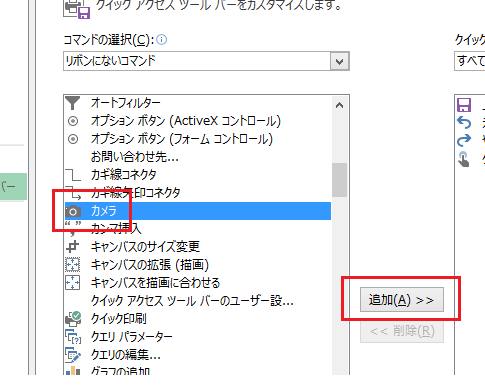
[Excelのオプション]ダイアログ−[OK]ボタンをクリックすると、クイックアクセスツールバーに[カメラ]ボタンが表示されます。
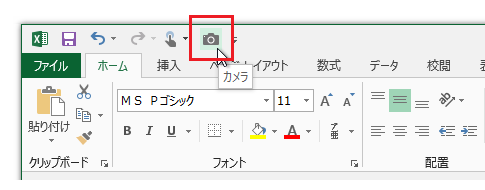
カメラボタンの使い方
作成された[カメラ]ボタンの使い方は、従来と同じです。
画像としてリンク貼り付けしたいセル範囲を選択しておいてから[カメラ]ボタンをクリックしてから、ワークシート上をクリックするだけです。
なお、今回ご紹介した[カメラ]ボタンと同じことを行う[図のリンク貼り付け]も、最近のバージョンでは2003までのExcelより使いやすくなっています。具体的な操作は近日中に別記事としてご紹介いたします。[リンクされた図]コマンドについての記事を公開しました。(2013-11-28)
Home » Office 2013(オフィス2013)の使い方 » Excel 2013でカメラボタン・カメラ機能は?
 『インストラクターのネタ帳』では、2003年10月からMicrosoft Officeの使い方などを紹介し続けています。
『インストラクターのネタ帳』では、2003年10月からMicrosoft Officeの使い方などを紹介し続けています。










