はてなブックマークで人気になっていた「生産性を格段に向上させるエクセル関数を8個選んでみた」、というブログ記事をキッカケにして「関数もいいですけれど演算子も使いましょう」という記事を書きました。
次に気になる(ツッコミを入れたい)のはSUMIF関数です。
元データが酷い場合はSUMIF関数を使わざるを得ませんが、記事内で上げられているようなデータなら、ピボットテーブルをおすすめします。
来月になったらどうしますか?科目ごとの集計だけでいいのですか?
考えていただきたいのが、7月になったらどうするのか、という点です。
このシートをコピペして7月用のシートを作成するのでしょうか?(是非やめてください)
データが溜まってきたときのこともイメージしてください。
科目ごとに集計するだけでいいのでしょうか?
科目ごとにどう変化したのかを比較したくなりませんか?(是非したくなってください)
SUMIF関数よりピボットテーブルを使いましょう
といったことを考えると、SUMIF関数を使うという選択はありません。
ピボットテーブルです。
ピボットテーブルは、いろいろなヒントをヒトに与えてくれるIT(情報技術)と呼ぶにふさわしい機能ですが、SUMIF関数を使った集計は、過去のデータを静的に集計する電卓と紙の代わりに過ぎません。
最初にテーブルに変換しましょう
単なるセル範囲からでもピボットテーブルは作れますが、バージョン2007以降のExcelならば、まず、テーブルに変換しましょう。テーブルに変換しておけば、あとからデータが追加されたときの作業が楽になります。
元データ内のセルをどれか1つだけ選択しておいて、[挿入]タブ-[テーブル]グループ-[テーブル]ボタンです。
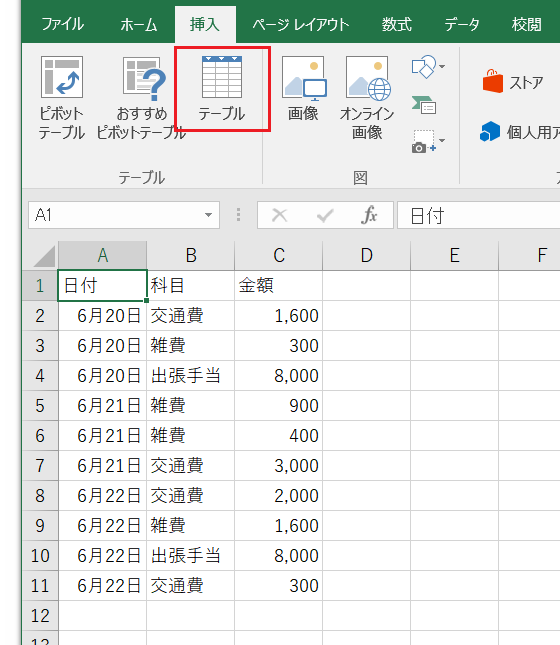
[テーブルの作成]ダイアログが表示されたら、[テーブルに変換するデータ範囲を指定してください]欄に、データの入力されているセル範囲が表示されていること、[先頭行をテーブルの見出しとして使用する]チェックボックスがOnになっていることを確認して、
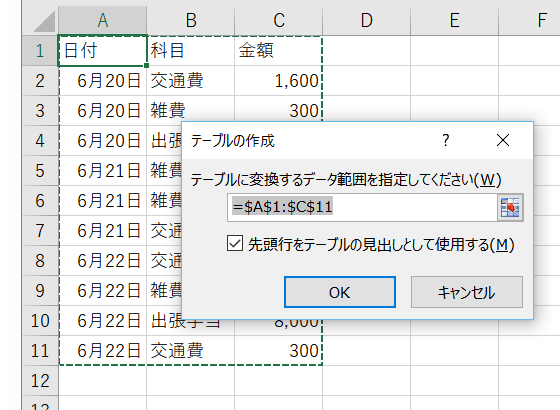
[OK]です。
ピボットテーブルを作成する
上記の手順で、元データをテーブルに変換したら、本題のピボットテーブルの作成です。
ここでは、元データであるテーブルの存在するシートが「経費精算」という名前で、そのシートのE2セル以下にピボットテーブルを作ることを想定します。
テーブル内のセルを選択した状態で[挿入]タブ-[テーブル]グループ-[ピボットテーブル]ボタンを押してください。
[ピボットテーブルの作成]ダイアログが表示されますから、下図のように指定して、
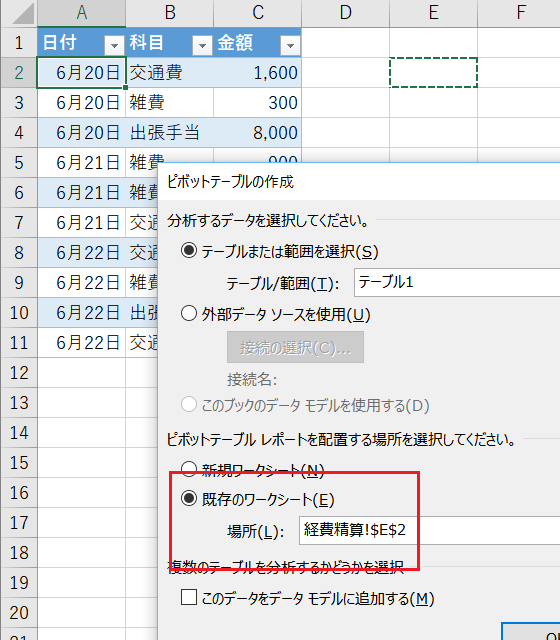
[OK]です。
以上の操作で下図のような、ピボットテーブルの枠だけが作られた状態になります。
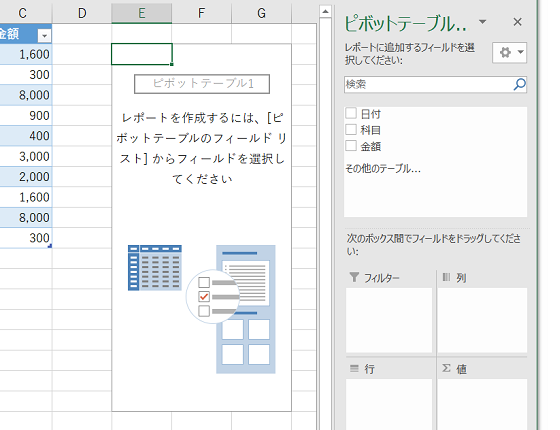
ピボットテーブにフィールドを配置する
ピボットテーブルの枠ができたら、フィールドをドラッグ・アンド・ドロップで配置します。
「科目」を
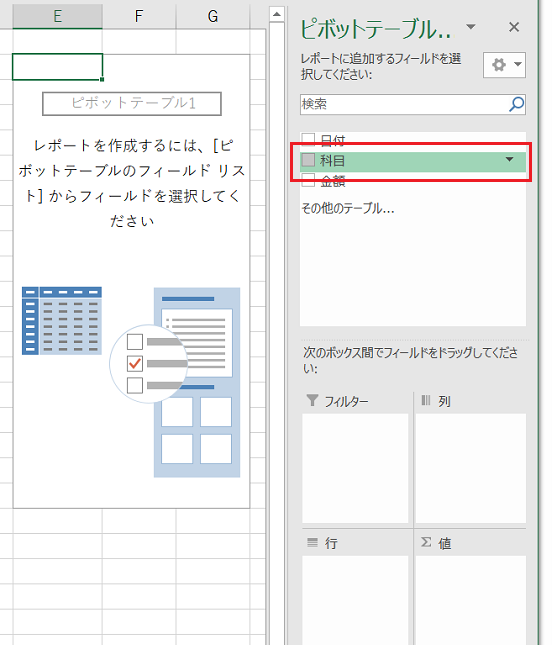
[行]欄へドラッグ・アンド・ドロップして、
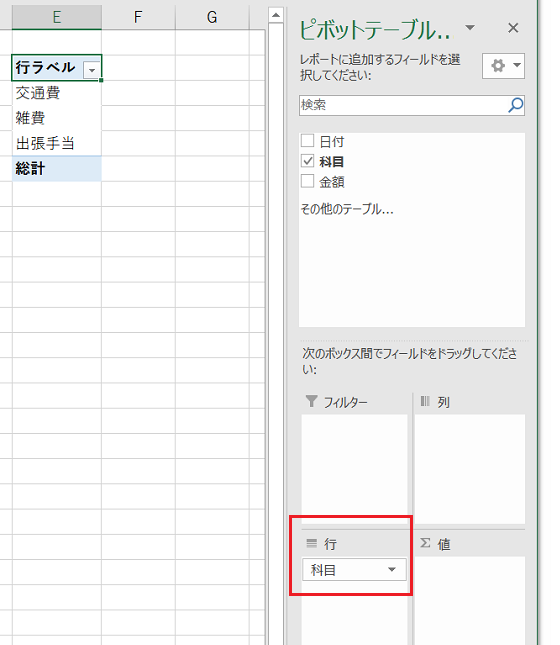
「金額」を[値]欄へドラッグ・アンド・ドロップすれば、
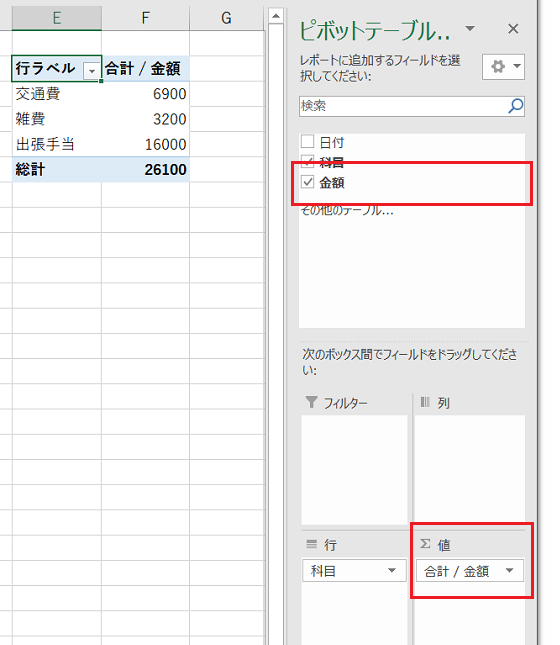
科目ごとの集計表のできあがりです。
ぜひ実際にやってみてください
元記事の最後に、エクセル関数に限らずですが、こういうものを読んだだけでは全く意味がないです。...(中略)...ぜひ一度やってみてくださいね。
という記述があります。
ピボットテーブルは実際にやってみるか、読んだだけで済ませてしまうかで、関数よりも大きな差が生まれる機能です。
上記の続きの操作として、「日付」フィールドを[列]にドラッグ・アンド・ドロップしてみてください。
元データに7月分のデータを追加してから、[ピボットテーブルツール]-[分析]タブ-[データ]グループ-[更新]ボタンを押す操作を、是非やってみてください。
更にどんな集計を見てみたくなるか、考えてみてください。
Home » Excel(エクセル)の使い方 » ピボットテーブル・ピボットグラフ » SUMIF関数よりピボットテーブルを使いましょう
 『インストラクターのネタ帳』では、2003年10月からMicrosoft Officeの使い方などを紹介し続けています。
『インストラクターのネタ帳』では、2003年10月からMicrosoft Officeの使い方などを紹介し続けています。










