「2007 エクセル 消しゴム」
「オフィス2010エクセル 消しゴムの場所」
「2013エクセル 消しゴムの出しかた」
といった検索で、このサイト・インストラクターのネタ帳へのアクセスが、時折あります。
Wordでは、マウスポインタを消しゴム状態にして、表の構造を変更したり、罫線を引いたりすることができます。
似たような機能がExcelにも存在していて、先の検索は2007以降のExcelで、マウスポインタを下図のように、
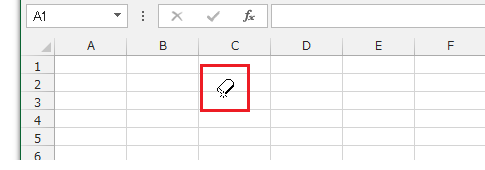
消しゴム状態にするコマンドが、どこにあるのかを探している方によるものです。
(同じようなコマンドですが、Excelの場合は、表の構造を変更することはできず、単純に罫線を削除するだけの機能である点が、Wordとは異なります。)
リボンから消しゴム状態にする
罫線を削除する消しゴム状態にするには、以下の操作を行ってください。[ホーム]タブ
-[フォント]グループ
-[罫線][▼]ボタン
-[罫線の削除]をクリックする
[ホーム]タブ-[フォント]グループ-[罫線][▼]ボタンとは下図のボタンで、
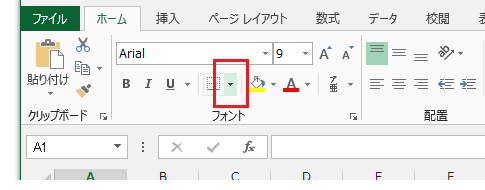
クリックするとドロップダウンメニューが表示され、下のほうに[罫線の削除]コマンドは配置されています。
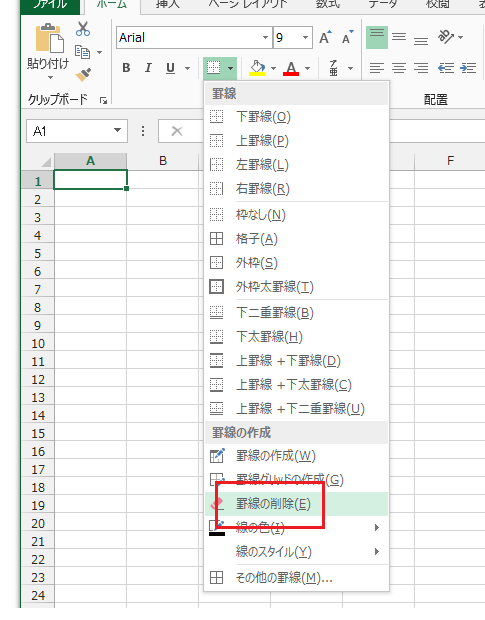
[ホーム]タブ-[フォント]グループ-[罫線][▼]ボタン-[罫線の削除]をクリックすると、マウスポインタが消しゴム状態になり、クリックしたり、ドラッグしたりすることで罫線を削除できます。
[Esc]キーを押すと、マウスポインタは通常の状態に戻ります。
[罫線の削除]を頻繁に利用するのなら、クイックアクセスツールバーに登録しておくのが便利でしょう。
鉛筆状態から消しゴム状態にする
[罫線の作成][罫線グリッドの作成]を実行して、マウスポインタが鉛筆状態になっている場合、以下の操作でもマウスポインタを消しゴム状態にできます。マウスポインタが鉛筆状態のときに[Shift]キーを押しっぱなしにする
[ホーム]タブ-[フォント]グループ-[罫線][▼]ボタンをクリックして表示されるドロップダウンメニューには[罫線の作成][罫線グリッドの作成]コマンドが存在しています。
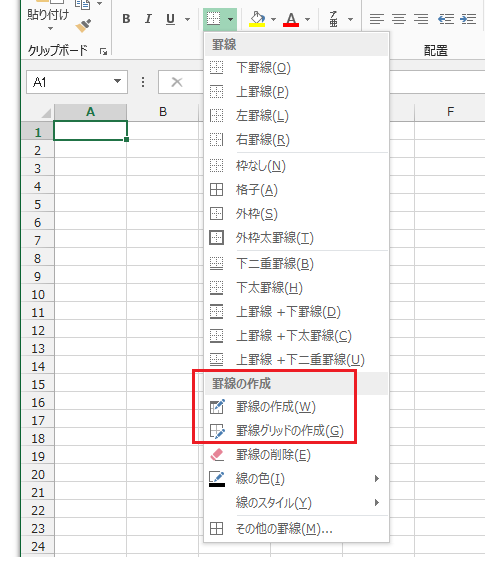
[罫線の作成]をクリックすると下図のような、
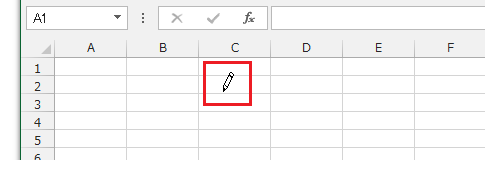
[罫線グリッドの作成]をクリックすると下図のような、
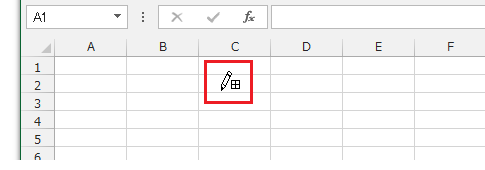
鉛筆状態のマウスポインタになって、クリックしたりドラッグしたりすることで、罫線を引けるようになります。
この状態のときに[Shift]キーを押しっぱなしにすると、マウスポインタが消しゴム状態になります。
鉛筆状態のマウスで罫線を引いているときに、間違って引いてしまった罫線をすぐに削除できるわけです。
(ちなみに、消しゴム状態のときに[Shift]キーを押しっぱなしにしたとしても、鉛筆状態にはなりません。)
Excel 2007・2010・2013をお使いの方は、一度ご自分の手を動かしてご確認ください。
Home » Excel(エクセル)の使い方-セルの書式設定 » Excel 2013・2010・2007で消しゴムは?
 『インストラクターのネタ帳』では、2003年10月からMicrosoft Officeの使い方などを紹介し続けています。
『インストラクターのネタ帳』では、2003年10月からMicrosoft Officeの使い方などを紹介し続けています。










