ユーザーインターフェースの大きく変更になった、Office 2007・2010で各種設定を行うためのオプションダイアログを表示する方法をご紹介しました。
Office 2007の場合は[Officeボタン]−[○○のオプション]ボタンをクリックするという操作で、Office 2010の場合は[ファイル]タブ−[オプション]をクリックするという操作でした。
2003までのOfficeでは、メニュー[ツール]−[オプション]をクリックすることで[オプション]ダイアログを表示していたので、2007・2010ではまったく異なった操作になっているため、2003までのOfficeを使っていた方にとっては大きく戸惑う箇所でもあります。
ですが、実は、Office 2007・2010でも、2003までのOfficeとまったく同じ操作で[オプション]ダイアログを表示できるのです。
オプションダイアログを表示するアクセスキー
以下のような操作を行います。[Alt]キーを押す
↓
[T]キーを押す
↓
[O]キーを押す
アクセスキー(アクセラレータキー)を使うのです。
このサイト・インストラクターのネタ帳でも、2003までのアクセスキーを2007でも利用できることを既にご紹介しています。
Office 2007・2010の[○○のオプション]ダイアログも、2003までのアクセスキーを使って表示できるのです。
Atl→T→Oは覚えやすい
この操作の利点といえば、メチャクチャ覚えやすいということにあります。
[T][O]というアクセスキーは、「Tool」「Option」の頭文字をそのまま使っているアクセスキーだからです。
2003までの[オプション]ダイアログを、メニュー[ツール]−[オプション]から表示することが身についている方にとって、
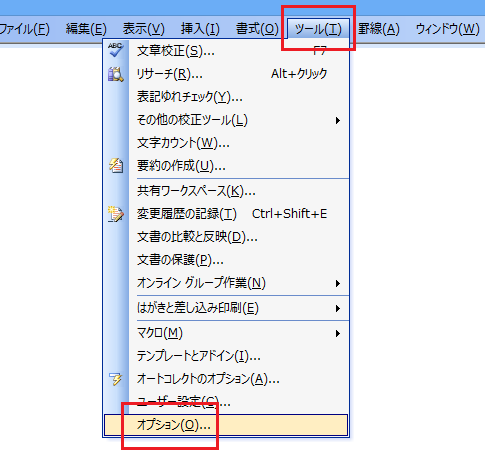
[Alt]→[T]→[O]というアクセスキーを覚えることは、とても簡単なはずです。
ちなみに、
Excel 2007本来のアクセスキーを使って[Excelのオプションダイアログ]を表示するには、
[Alt]キー→[F]キー→[I]キー
という操作です。
Excel 2010本来のアクセスキーを使って[Excelのオプションダイアログ]を表示するには、
[Alt]キー→[F]キー→[T]キー
という操作になります。
[F]は共通しているものの、なんでその先が、2007は[I]で2010は[T]と、アクセスキーが変わっているんだよ、激しくツッコミたくなりますが、これは2003までの非常にわかりやすいアクセスキーが残っているからということも関係しているのかもしれません。
最終更新日時:2019-01-14 07:28
Home » Office 2007(オフィス2007)の使い方 » オプションダイアログを2003と同じ操作で表示する−Atl→T→Oキー
 『インストラクターのネタ帳』では、2003年10月からMicrosoft Officeの使い方などを紹介し続けています。
『インストラクターのネタ帳』では、2003年10月からMicrosoft Officeの使い方などを紹介し続けています。










