「パワーポイント2010 リボン アクティブタブの切り替え ショートカット」
といった検索がこのサイト・インストラクターのネタ帳で行われているのに気づきました。
PowerPoint 2010で、リボンのアクティブなタブを切り替えるショートカットキーを探している方の検索です。
PowerPoint 2010に限らず、Office 2010・2007ではアクティブなタブを切り替えるいくつかのキーボード操作があります。
[Alt]キーまたは[F10]キーを押す
↓
アクセスキーを押す
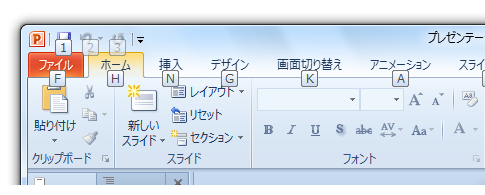
[Alt]キーまたは[F10]キーを押すと上図のようにタブなどにアクセスキーが表示されるので、表示したいタブのアクセスキーを押すという操作です。例えば上図の状態で[N]キーを押せば[挿入]タブがアクティブになり、[G]キーを押せば[デザイン]タブがアクティブとなります。
上記の操作は、アクセスキーを使ったごく一般的な操作ですが、以下のような操作も可能です。[Alt]キーまたは[F10]キーを押す
↓
[→]キーまたは[←]キーを押す
[Alt]キーまたは[F10]キーを押すところは、先のアクセスキーを使う操作と同じですが、その後[→]キーや[←]キーを押すと、アクティブなタブを順番に切り替えることができます。
ちなみに、上記のアクセスキーを使う操作や方向キーを使う操作は、[Ctrl]+[F1]キーを押したり、タブをダブルクリックしたりしてタブを折りたたんでいる場合でも有効です。
キーボード操作ではありませんが、マウスのホイールを使ってもアクティブなタブを切り替えることができます。タブ上でマウスホイールを回転する
意外とこの便利な操作をご存じない方が少なくない印象を持っていますが、マウスポインタをタブ上に移動して、マウスホイールを回転させることでもアクティブなタブを切り替えられるのです。
ただしこのマウスホイール操作は、先のキーボード操作とは違い、タブを折りたたんでいる場合には使えません。
Office 2007・2010をお使いの方で、ご存じないアクティブなタブの切り替え操作があった方は、一度ご確認ください!
- Newer:マイナスの数値のみ表示したい−"";-#;""
- Older:電話番号からハイフンを抜いて先頭の0を残すには?
Home » Office 2007(オフィス2007)の使い方 » リボンのアクティブタブを切り替える−Alt・F10キー&←・→キー
 『インストラクターのネタ帳』では、2003年10月からMicrosoft Officeの使い方などを紹介し続けています。
『インストラクターのネタ帳』では、2003年10月からMicrosoft Officeの使い方などを紹介し続けています。










