対象:Excel 2010, Excel 2013, Windows版Excel 2016
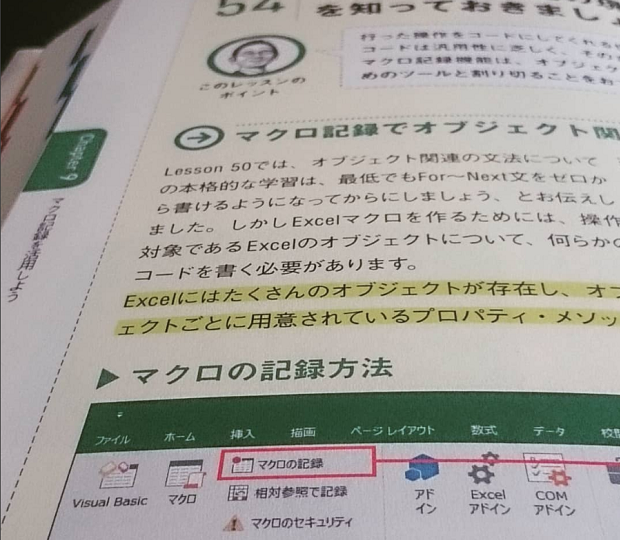
拙著『いちばんやさしいExcel VBAの教本』の、Lesson 54「マクロ記録機能の現実的な活用方法を知っておきましょう」では、[開発]タブ-[マクロの記録]ボタンから[マクロの記録]ダイアログを表示する方法だけをご紹介しています。
他にも[マクロの記録]ダイアログの表示方法があります。
表示タブからマクロの記録
[開発]タブではなく、[表示]タブからも[マクロの記録]ダイアログを表示できます。
▼操作方法:マクロの記録ダイアログを表示する
[表示]タブ
-[マクロ]グループ
-[マクロ]
-[マクロの記録]をクリックする
[表示]タブ
-[マクロ]グループ
-[マクロ]
-[マクロの記録]をクリックする
![[表示]タブ-[マクロ]-[マクロの記録]](/itnote/archives/images/excel-vba-record-macro-a.png)
見落とされがちですが、上図のように[表示]タブの右端に[マクロ]グループがあります。
ステータスバーからマクロの記録
下図のようなステータスバーのボタンからも、[マクロの記録]ダイアログを表示できます。
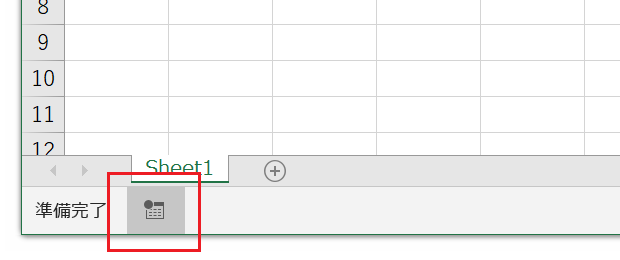
そもそもステータスバーに、このボタンが表示されていない場合、ステータスバーで右クリックして表示されるショートカットメニューで[マクロの記録]をOnにしてください。
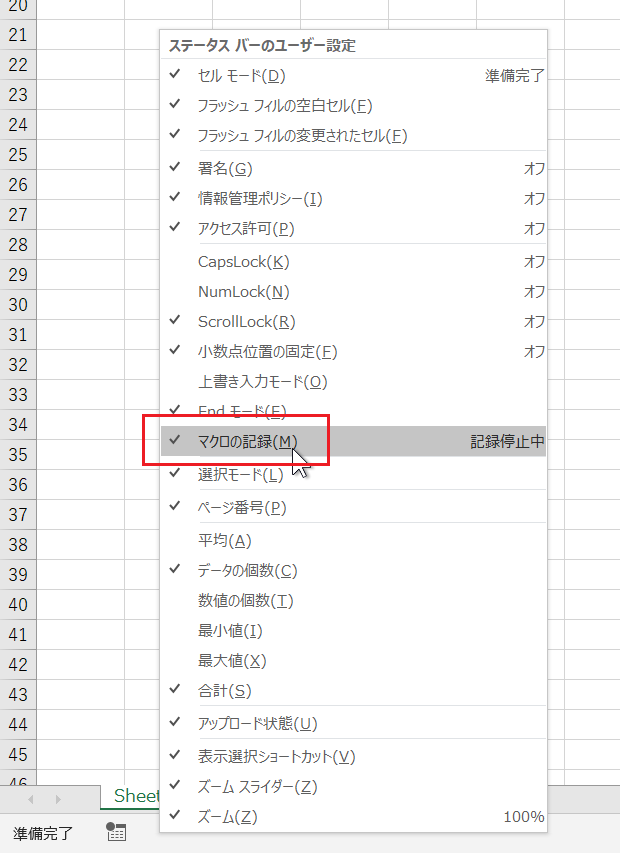
2003までのアクセスキーからマクロの記録
私が主に利用しているのは、Excel 2003までのアクセスキーです。
▼操作方法:マクロの記録ダイアログを表示する
[Alt]キーを押す
↓
[T]キーを押す
↓
[M]キーを押す
↓
[R]キーを押す
[Alt]キーを押す
↓
[T]キーを押す
↓
[M]キーを押す
↓
[R]キーを押す
2003までのメニュー構造[ツール]-[マクロ]-[新しいマクロの記録]が頭に入っていれば、「Tool」「Macro」「Record」の頭文字ですから、かなり使いやすいアクセスキーです。
[スポンサードリンク]
Home » いちばんやさしいExcel VBAの教本 » マクロの記録ダイアログの表示方法

 『インストラクターのネタ帳』では、2003年10月からMicrosoft Officeの使い方などを紹介し続けています。
『インストラクターのネタ帳』では、2003年10月からMicrosoft Officeの使い方などを紹介し続けています。










