対象:Excel2010, Excel2013, Windows版Excel2016
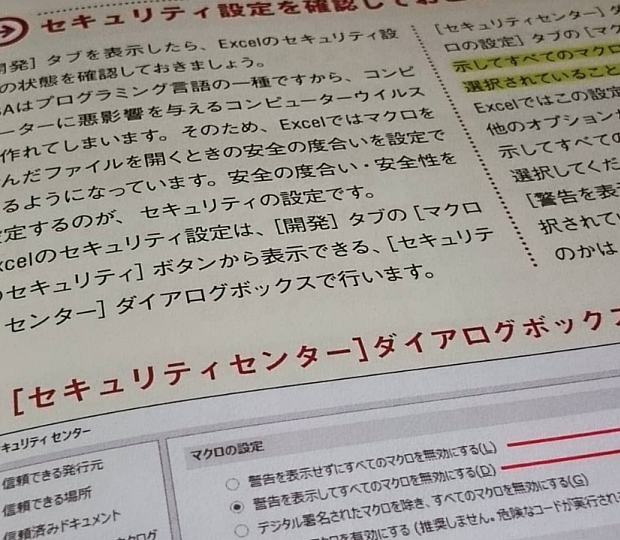
拙著『いちばんやさしいExcel VBAの教本』の、Lesson 05「Excelでマクロを利用する準備をしましょう」で、[開発]タブ-[マクロのセキュリティ]ボタンから、[セキュリティセンター]ダイアログを表示して、マクロのセキュリティ設定を確認する操作を解説しています。
[開発]タブ-[マクロのセキュリティ]ボタンから表示するほうが簡単ですけれど、他にも[セキュリティセンター]ダイアログを表示する操作手順がありますので、お伝えしておきます。
オプションダイアログからセキュリティーセンターダイアログの表示
以下のような操作で、マクロのセキュリティを確認できます。
▼操作概要:マクロのセキュリティを確認する
[Excelのオプション]ダイアログ
-[セキュリティセンター]
-[セキュリティセンターの設定]ボタンをクリック
↓
[セキュリティセンター]ダイアログ
-[マクロの設定]をクリック
[Excelのオプション]ダイアログ
-[セキュリティセンター]
-[セキュリティセンターの設定]ボタンをクリック
↓
[セキュリティセンター]ダイアログ
-[マクロの設定]をクリック
[Excelのオプション]ダイアログ-[セキュリティセンター]-[セキュリティセンターの設定]ボタンをクリック
すると、
![[Excelのオプション]ダイアログ-[セキュリティセンター]-[セキュリティセンターの設定]ボタン](/itnote/archives/images/excel-vba-macro-security-a.png)
[セキュリティセンター]ダイアログが表示されます。
![[セキュリティセンター]ダイアログ](/itnote/archives/images/excel-vba-macro-security-b.png)
[セキュリティセンター]ダイアログ-[マクロの設定]をクリックすると、
![[セキュリティセンター]ダイアログ-[マクロの設定]](/itnote/archives/images/excel-vba-macro-security-c.png)
拙著のp.025で解説している[セキュリティセンター]ダイアログの状態になります。
[Excelのオプション]ダイアログから、[セキュリティーセンター]ダイアログを表示する手間を考えると、[開発]タブから表示するほうがやっぱり簡単です。
Excelのオプションダイアログの表示方法
[Excelのオプション]ダイアログは、[ファイル]-[オプション]をクリックしても勿論OKですけれど、
![[ファイル]-[オプション]](/itnote/archives/images/excel-vba-macro-security-d.png)
是非アクセスキー[Alt]→[T]→[O]も試してみてください。
[スポンサードリンク]
- Newer:EntryEffectプロパティに指定する数値を調べるには
- Older:SortFields.Clearとは
Home » いちばんやさしいExcel VBAの教本 » マクロのセキュリティ設定確認方法

 『インストラクターのネタ帳』では、2003年10月からMicrosoft Officeの使い方などを紹介し続けています。
『インストラクターのネタ帳』では、2003年10月からMicrosoft Officeの使い方などを紹介し続けています。










