拙著『いちばんやさしいExcel VBAの教本』の、p.089に「行が赤茶色になるブレークポイント」というワンポイントを書いています。
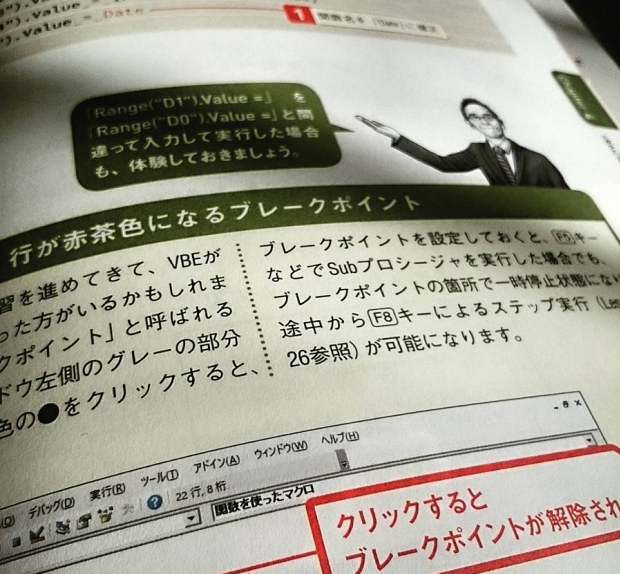
まだまだExcel VBA学習の序盤ですから、ここではブレークポイントの解除方法に重点を置いています。
特に初学者の場合に、うっかりクリックしたり、間違ってショートカットキーを押したりして、意図せずにブレークポイントを設定してしまうことが、割とあるためです。
このブレークポイントを、学習の進んだ後半では是非使ってみてください。
Chapter 12で作成する、複数のシートをまとめるマクロを理解する際に、ブレークポイントを活用できるはずです。
複数のシートをまとめるマクロの後半でブレークポイントを
p.278の「複数のシートをまとめるマクロをステップ実行する」では、変数の中身などを確認しながらステップ実行しましょうと書いていますが、理解に時間がかかるのは、もちろん後半のFor~Next文です。
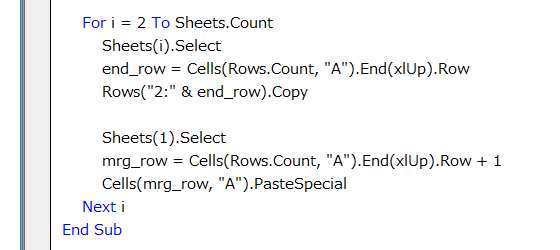
前半の、まとめ用シートの挿入と見出しの複製を行っている部分は、1~2回ステップ実行すれば、わかった!と感じる方が多いでしょう。
これに対し、拙著ではじめてプログラミングに挑戦する方の場合、後半のFor~Next部分は、何度かステップ実行してみないと、なかなか理解できなくて当然です。
その際、ショートカットキー[F8]で、先頭からステップ実行を繰り返してもいいのですが、ブレークポイントを使うほうが、[F8]キーを押す手間を減らせます。
複数のシートをまとめるマクロの後半でブレークポイントを利用する手順
見出し行の複製までを理解できたあとでステップ実行したいのは、For~Next文だけですから、「For i = 2 to Sheets.Count」の行の左側のグレー部分をクリックして、
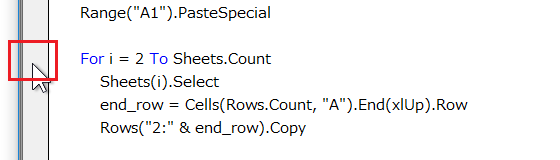
下図のようにブレークポイントを設定しておくのです。
ショートカットキーでブレークポイントを設定するなら[F9]です。
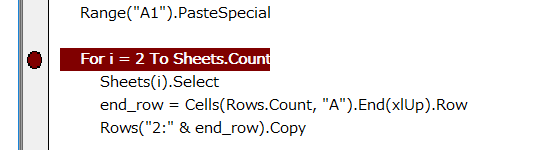
この状態からショートカットキー[F5]でSubプロシージャを実行しても、ブレークポイントを設定した「For i = 2 to Sheets.Count」の行で中断して、ステップ実行できるようになります。
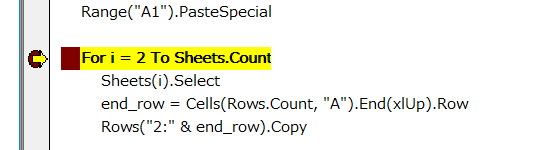
先頭から[F8]キーを何度も押す手間をなくして、ステップ実行を行いたい部分でのみ、[F8]キーを押せば済むようになります。
複数のシートをまとめるマクロの前半部分、見出し行の複製までが理解できたら、是非ブレークポイントを設定して、後半のFor~Next文部分を、コードの意味をしっかりと考えながら、ローカルウィンドウで変数に代入されているデータを確認しつつ、何度もステップ実行を行ってみてください!
最終更新日時:2019-01-03 19:49
Home » いちばんやさしいExcel VBAの教本 » ブレークポイントを使ってみてください

 『インストラクターのネタ帳』では、2003年10月からMicrosoft Officeの使い方などを紹介し続けています。
『インストラクターのネタ帳』では、2003年10月からMicrosoft Officeの使い方などを紹介し続けています。










