対象:Excel2002, Excel2003, Excel2007, Excel2010
「エクセル 下付き文字 設定方法」
といった検索が行われているのを見かけることがあります。
Excelで「H2O」の「H」後ろの「2」のように、下付き文字にする方法を探している方の検索です。
[スポンサードリンク]
このサイトではExcelで乗数表示・べき乗表示を行う方法をご紹介していますが、同様の手順で下付き文字も設定できます。
▼操作手順:下付き文字を設定する
※H2Oという表示にする例
「H2O」の「2」だけを選択
↓
右クリックして表示されたショートカットメニューから
[セルの書式設定]を選択
↓
[セルの書式設定]ダイアログ
−[フォント]タブ
−[文字飾り]欄
−[下付き]チェックボックスをOnに
↓
[セルの書式設定]ダイアログ
−[OK]ボタンをクリック
※H2Oという表示にする例
「H2O」の「2」だけを選択
↓
右クリックして表示されたショートカットメニューから
[セルの書式設定]を選択
↓
[セルの書式設定]ダイアログ
−[フォント]タブ
−[文字飾り]欄
−[下付き]チェックボックスをOnに
↓
[セルの書式設定]ダイアログ
−[OK]ボタンをクリック
この操作をご存じない方、推測できない方は、セル内の一部の文字だけを選択して[セルの書式設定]ダイアログを表示するという操作を思いつけないようです。
下図はExcel 2010のA1セルに入力した「H2O」という文字列の「2」だけを選択して、マウスの右ボタンをクリックしたところです。
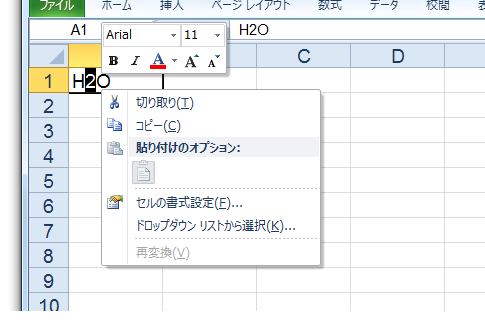
ショートカットメニュー[セルの書式設定]をクリックすると、下図のように[フォント]タブだけの存在する[セルの書式設定]ダイアログが表示されます。
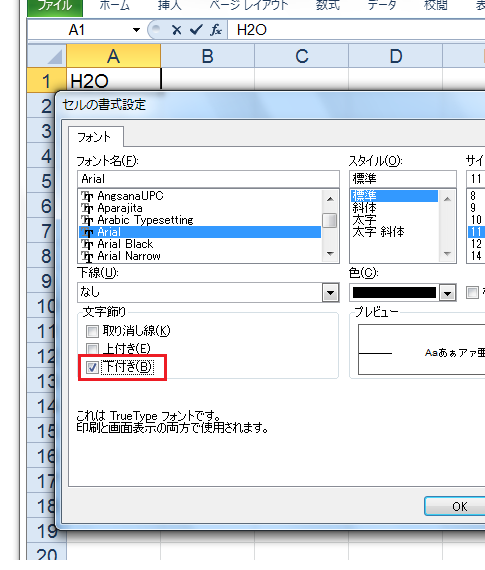
赤色の線で囲った[文字飾り]欄−[下付き]チェックボックスをOnにしてから、[セルの書式設定]ダイアログ−[OK]ボタンをクリックすると、選択しておいた「2」が下付き文字になります。
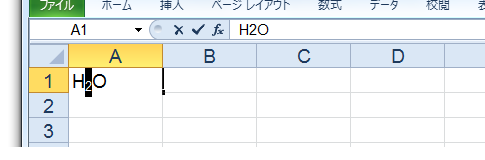
セル内の一部の文字列だけを選択して[セルの書式設定]ダイアログを表示する操作をご存じなかった方は、是非一度ご自分の手を動かしてご確認ください。
[スポンサードリンク]
- Newer:Excel 2010のコメント印刷設定
- Older:Word 2010でコメントを印刷しないようにする
Home » Excel(エクセル)の使い方-セルの書式設定 » Excelで下付き文字を設定する方法
 『インストラクターのネタ帳』では、2003年10月からMicrosoft Officeの使い方などを紹介し続けています。
『インストラクターのネタ帳』では、2003年10月からMicrosoft Officeの使い方などを紹介し続けています。










