Wordを使いこなすのなら、段落記号・任意指定の改行・タブ・スペースなどの編集記号を表示しておくのが基本だと考えています。
おすすめしたい編集記号の表示設定
Word 2007・2010の編集記号の表示設定は、以下のようにしておくことを、私はおすすめします。
[Wordのオプション]ダイアログ
−[表示]
−[常に画面に表示する編集記号]欄の
[すべての編集記号を表示する]チェックボックスだけをOnにする
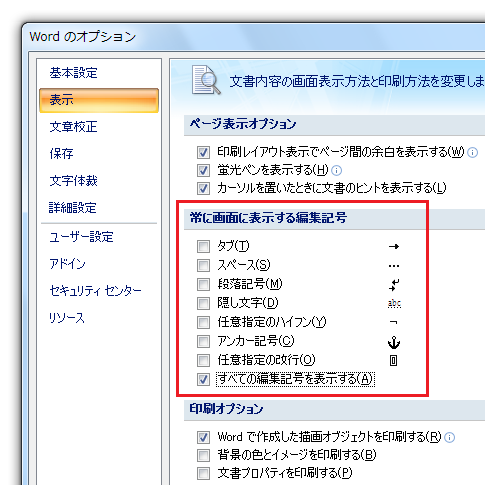
リボン上のボタンとダイアログとの関係
[Wordのオプション]ダイアログの[すべての編集記号を表示する]チェックボックスは、[ホーム]タブ−[段落]グループ−[編集記号の表示/非表示]ボタンと連動しています。
[Wordのオプション]ダイアログの[すべての編集記号を表示する]チェックボックスがOnになると、[ホーム]タブの[編集記号の表示/非表示]ボタンがOnになります。
逆に、[Wordのオプション]ダイアログの[すべての編集記号を表示する]チェックボックスがOffになると、[ホーム]タブの[編集記号の表示/非表示]ボタンがOffになります。
この状態にしておくと、[ホーム]タブ−[段落]グループ−[編集記号の表示/非表示]ボタンを押したり、ショートカットキー[Ctrl]+[Shift]+[(]で、編集記号を表示する設定にしたしたときにすべての編集記号が表示されるようになり、非表示状態にすればすべての編集記号が非表示状態になるわけです。
Word文書を作成・編集するときには、すべての編集記号を表示しておいて、印刷状態を気にするようなときにだけ、編集記号を非表示にするという使い方を私は強くおすすめしたいのです。
編集記号を意識せずに、Wordをちゃんと使えるようになることは、絶対に不可能ですから。
一部の編集記号を常時表示させたい場合
一部の編集記号を、[ホーム]タブ−[段落]グループ−[編集記号の表示/非表示]ボタンがOffの状態になっても表示させたい場合は、[Wordのオプション]ダイアログ−[表示]−[常に画面に表示する編集記号]欄のチェックボックスをOnにしてください。
Wordのオプションダイアログの表示方法
[Wordのオプション]ダイアログは、アクセスキー[Atl]→[T]→[O]で表示するのがおすすめです。
マウスを使うのなら、Word 2007なら[Officeボタン]−[Wordのオプション]ボタン、Word 2010なら[ファイル]タブ−[オプション]から表示です。
なお、2003までのWordの場合は、[オプション]ダイアログ−[表示]タブ−[編集記号の表示]欄で同様の設定ができます。
最終更新日時:2024-05-14 12:04
Home » Office 2007(オフィス2007)の使い方 » Word 2007(ワード2007) » Word2010・2007の編集記号の表示設定方法
 『インストラクターのネタ帳』では、2003年10月からMicrosoft Officeの使い方などを紹介し続けています。
『インストラクターのネタ帳』では、2003年10月からMicrosoft Officeの使い方などを紹介し続けています。










