長文の文書を作成するときには、スタイルを適切に設定することはとても大切なことですが、Word 2007・2010の場合、スタイルの設定で戸惑ってしまう方もいらっしゃるようです。
Normalテンプレートを使用している場合、クイックスタイルギャラリーに「見出し2」までしか表示されていないのです。
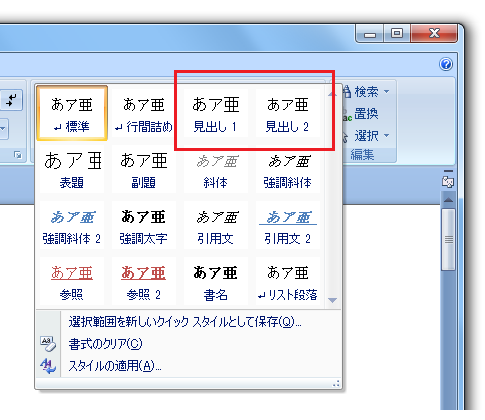
「見出し1」「見出し2」は上図のように表示されていますが、「見出し3」が見当たりません。
このため、Word 2007・2010で「見出し3」を利用するには、[スタイルの管理]ダイアログから、表示設定を変更しなければいけないと思い込んでいる方もいらっしゃるようです。
どこかの段落に「見出し2」スタイルを適用する
どこでもいいのでとりあえず適当な段落で「見出し2」を適用してしまうと、下図のように「見出し3」がクイックスタイルギャラリーに表示されるようになるのです。
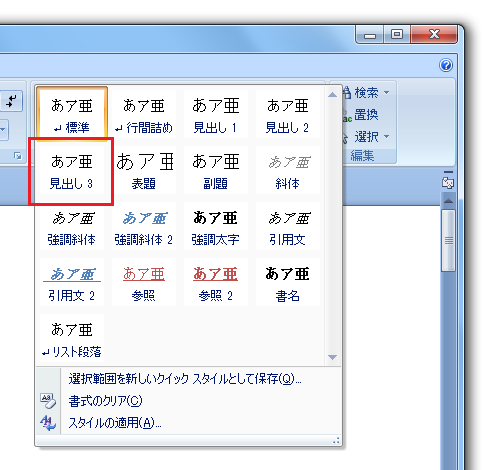
「見出し3」をどこかの段落に適用すれば「見出し4」が、「見出し4」をどこかの段落に適用すれば「見出し5」が、「見出し5」をどこかの段落に適用すれば「見出し6」がクイックスタイルギャラリーに表示されます。
いちいち[スタイルの管理]ダイアログを表示させるよりもはるかに簡単です。
もちろん、この動作は、あくまでも初期状態のNormalテンプレートを利用しているときに該当するので、Normalテンプレートの設定を変更している場合や、他のテンプレートを使用している場合には、このとおりにならないこともあるでしょう。
Home » Office 2007(オフィス2007)の使い方 » Word 2007(ワード2007) » 見出し3をクイックスタイルギャラリーに簡単に表示する
 『インストラクターのネタ帳』では、2003年10月からMicrosoft Officeの使い方などを紹介し続けています。
『インストラクターのネタ帳』では、2003年10月からMicrosoft Officeの使い方などを紹介し続けています。










