対象:Word2007, Word2010
Word 2007・2010では、[Ctrl]+[Alt]+[Shift]+[S]キーで[スタイル]ウィンドウを表示できることを記事にさせていただきました。
Word 2007・2010のスタイル関連のネタをもう一つ。
特に2003までのWordのスタイルに慣れている方におすすめしたい設定変更です。
2003までのWordでは、下図のように[書式設定]ツールバーに[スタイル]ボックスがありました。
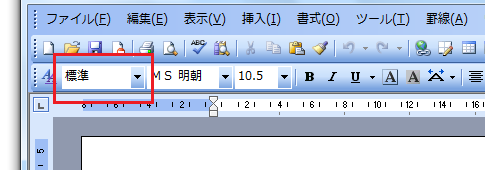
[スポンサードリンク]
ユーザーインターフェースの大きく変更になったWord 2007や2010でも、これと同様のボックスを、QAT(クイックアクセスツールバー)に表示させておくほうが便利だと、私は感じています。
▼操作手順:スタイルボックスをクイックアクセスツールバーに表示する
クイックアクセスツールバー上で右クリックして
ショートカットメニュー[クイックアクセスツールバーのカスタマイズ]をクリック
↓
[Wordのオプション]ダイアログ
−[ユーザー設定]
−[コマンドの選択]欄で
「スタイル」を選択して[追加]ボタンをクリック
↓
[Wordのオプション]ダイアログ
−[OK]ボタンをクリック
クイックアクセスツールバー上で右クリックして
ショートカットメニュー[クイックアクセスツールバーのカスタマイズ]をクリック
↓
[Wordのオプション]ダイアログ
−[ユーザー設定]
−[コマンドの選択]欄で
「スタイル」を選択して[追加]ボタンをクリック
↓
[Wordのオプション]ダイアログ
−[OK]ボタンをクリック
上記の設定変更を行うと、下図のようにQATに2003までのWordのような[スタイル]ボックスが表示されます。
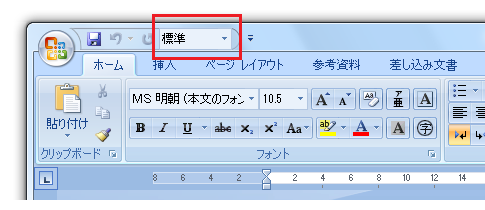
[Wordのオプション]ダイアログ−[ユーザー設定]−[コマンドの選択]欄には「スタイル」コマンドは2つ表示されるはずですが、下図のとおり右端に「▼」の表示されているほうを選択してください。
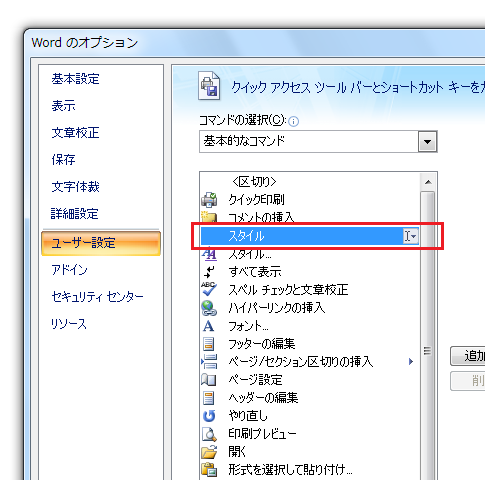
▼操作手順:スタイルボックスをクイックアクセスツールバーに表示する
クイックアクセスツールバー上で右クリックして
ショートカットメニュー[クイックアクセスツールバーのユーザー設定]をクリック
↓
[Wordのオプション]
−[クイックアクセスツールバー]
−[コマンドの選択]欄で
「スタイル」を選択して[追加]ボタンをクリック
↓
[Wordのオプション]ダイアログ
−[OK]ボタンをクリック
クイックアクセスツールバー上で右クリックして
ショートカットメニュー[クイックアクセスツールバーのユーザー設定]をクリック
↓
[Wordのオプション]
−[クイックアクセスツールバー]
−[コマンドの選択]欄で
「スタイル」を選択して[追加]ボタンをクリック
↓
[Wordのオプション]ダイアログ
−[OK]ボタンをクリック
[スポンサードリンク]
Home » Office 2007(オフィス2007)の使い方 » Word 2007(ワード2007) » Word2010・2007でスタイルボックスをQATに
 『インストラクターのネタ帳』では、2003年10月からMicrosoft Officeの使い方などを紹介し続けています。
『インストラクターのネタ帳』では、2003年10月からMicrosoft Officeの使い方などを紹介し続けています。










