Excelの入力規則は、実務で頻繁に利用するワークシートを作成するのに、とても便利な機能です。
簡単な設定だけで、日本語入力のOn/Offを簡単に切り替えることができたり、ドロップダウンリストからデータ入力できるようになります。
「データの入力規則では矢印キーを使えないのでしょうか?」
「データの入力規則ダイアログで方向キーを使うにはどうすればいいのでしょう?」
というご質問をいただくことがあります。
このご質問が何を言っているのかわからないという方は、実際に[データの入力規則]で方向キーを押すと、どんな状態となるのかをまずはご確認ください。
▼サンプルファイル(002768.xls 23KByte)ダウンロード
このサンプルファイルには、連動したドロップダウンリストが作成してあります。
「入力規則設定済み」シートのB1セルを選択した状態で、[データの入力規則]ダイアログを表示してください。
[データの入力規則]ダイアログ−[設定]タブの[入力値の種類]コンボボックスから「リスト」を選択し、「=INDIRECT(A1)」と表示されている[元の値]欄の最後尾「(A1)」の後ろをクリック後、方向キーの一つ[←]キーを押してみてください。
[元の値]欄が
「=$A$1」
「=INDIRECT(A1)+$A$1」
といった表示になってしまいます。
一般的に上記のような操作を行うユーザーの心理としては、「=INDIRECT(A1)」という表示の中でカーソルを動かそうと考えて[←]キーを押しているのですが、[元の値]欄の中でカーソルが移動するのではなく、[元の値]欄で参照しているセル範囲の変更しなおし操作になったわけです。
この状態にならないように、方向キーを押したときに[元の値]欄内でカーソルの移動を行うにはどうすればいいのか、というのが先のご質問の主旨です。
セルを編集モードにするために、ショートカットキー派の方なら[F2]キーを使いますが、それと同じ[F2]キーです。
[データの入力規則]ダイアログが表示された状態で、ステータスバーをよくご確認ください。
[元の値]欄をクリックした直後は「参照」と表示されます。
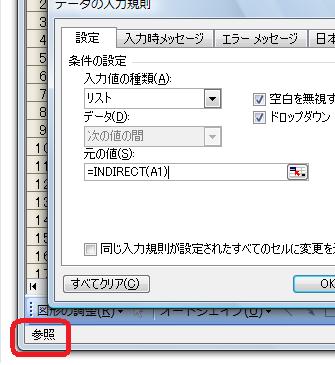
もう一度[元の値]欄でクリックすると「入力」と表示されます。
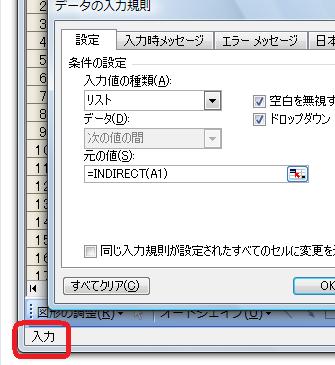
[F2]キーを押したあとでは、ステータスバーの表示は「編集」となります。
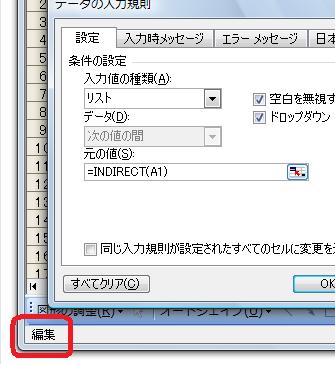
一般的なExcel操作で、ワークシート上で方向キーを押したときに、セル内でカーソルが移動するときは、ステータスバーには「編集」と表示されているはずです。
[データの入力規則]ダイアログで方向キーを押したときにカーソルがテキストボックス内で移動するのも、ステータスバーに「編集」と表示されているときなのです。
[データの入力規則]ダイアログで方向キーを使ってカーソル移動したいのなら、まず[F2]キーを押してください。
以前、[条件付き書式の設定]ダイアログで方向キーを押したときにカーソル移動が行われるようにする方法をご紹介しましたが、今回ご紹介した[データの入力規則]ダイアログでの方向キーについても、原因・解決策は同じことです。
Excelのダイアログで、方向キーを押したときにカーソル移動がおこなわれないという場合、[F2]キーを押してください。
- Newer:差込印刷の時間表示設定
- Older:両端揃えを無効にするには?
Home » Excel(エクセル)の使い方 » データの入力規則 » データの入力規則ダイアログで方向キーを使うには?−F2キー
 『インストラクターのネタ帳』では、2003年10月からMicrosoft Officeの使い方などを紹介し続けています。
『インストラクターのネタ帳』では、2003年10月からMicrosoft Officeの使い方などを紹介し続けています。










