2003までのExcelでドロップダウンリストを作成する方法をご紹介している記事は、このサイト・インストラクターのネタ帳の人気記事の一つです。
これに関連して
「エクセル2007 ドロップダウンリスト 作り方」
「エクセル2010 プルダウンリスト 作成方法」
といった検索が行われていることも、よくあります。
[データ]タブ
-[データツール]グループ
−[データの入力規則]をクリック
↓
[データの入力規則]ダイアログ−[設定]タブをクリック
↓
[条件の設定]欄
−[入力値の種類]コンボボックスから「リスト」を選択
↓
[元の値]欄にリスト表示させたい
「東京,大阪,名古屋」と入力
↓
[データの入力規則]ダイアログ−[OK]ボタンをクリック
操作手順は基本的に2003以前のExcelと同じですが、UI(ユーザーインターフェース)が変更になっているため、最初に[データの入力規則]ダイアログを表示する操作が異なります。
[データ]タブ-[データツール]グループ−[データの入力規則]は、Excel 2013では下図のような、
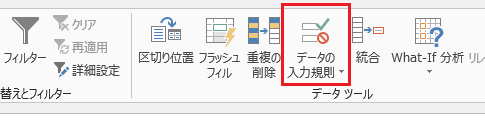
見た目の異なるExcel 2010・2007では下図のようなボタンです。
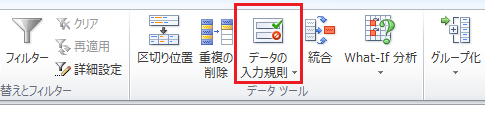
[データの入力規則]ダイアログ−[設定]タブ-[条件の設定]-[元の値]欄に、ドロップダウンリスト表示させたいデータを「東京,大阪,名古屋」のように「,」(半角カンマ)で入力するのも2003までと同じです。
特にプログラミング経験のある方がやってしまいがちですが、「"」(ダブルクォート)で括る必要がないというのも2003までと同じです。
上記のように、データを直接入力するのではなく、データの入力されたセルを参照してドロップダウン表示させることも、もちろん可能です。
他のシートに入力されたデータをドロップダウンリスト作成に利用するとき、2003までは名前を定義する必要がありましたが、2007以降は名前をつけなくても他のシートに入力されたデータを利用できるようになっています。その場合、特にExcel 2007で注意が必要なことも既にご紹介していますので、併せてご参照ください。
- Newer:フィールドコードの日付を全角で表示する
- Older:スタート画面のタイルからデスクトップ版IE10を起動する
Home » Excel(エクセル)の使い方 » データの入力規則 » Excel 2007・2010・2013でドロップダウンリストを作成する
 『インストラクターのネタ帳』では、2003年10月からMicrosoft Officeの使い方などを紹介し続けています。
『インストラクターのネタ帳』では、2003年10月からMicrosoft Officeの使い方などを紹介し続けています。










