PowerPointで資料を作成しているときに、選択しておいた図形を[上下に整列]してから、
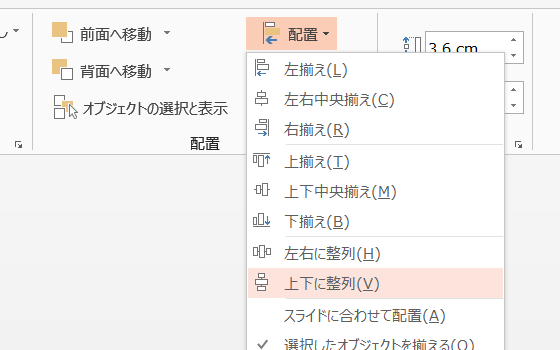
[左右に整列]するという作業が、
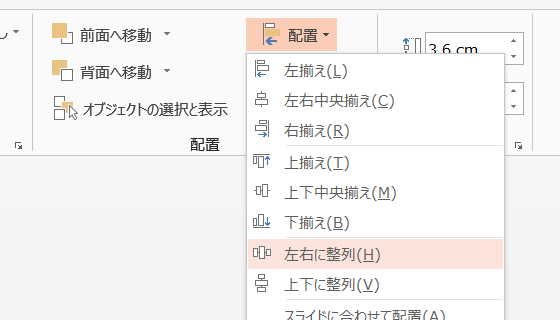
頻発しました。
同じことを何度も行うので、少しでも作業を楽にするために、VBA(Visual Basic for Applications)でマクロを作って、一発で上下左右に整列が行われるようにしました。
そのPowerPointマクロをご紹介しておきます。
選択図形を上下左右に整列するサンプルマクロ
複数の図形を選択しておいてから以下のマクロを実行すると、上下に整列と左右に整列が一気に行われます。
With ActiveWindow.Selection
If .Type <> ppSelectionShapes Then Exit Sub
With .ShapeRange
.Distribute msoDistributeVertically, msoFalse
.Distribute msoDistributeHorizontally, msoFalse
End With
End With
End Sub
サンプルマクロの解説
選択されている図形を上下に整列してから、
With .ShapeRange
.Distribute msoDistributeVertically, msoFalse
左右に整列しているだけのマクロです。
.Distribute msoDistributeHorizontally, msoFalse
ShapeRangeオブジェクトのDistributeメソッドで整列が行われます。
ShapeRange.Distributeメソッドの第1引数・DistributeCmdに、msoDistributeVerticallyを指定すれば上下の整列、msoDistributeHorizontallyを指定すれば左右の整列になります。
第2引数・RelativeToは、リボン上の[スライドに合わせて配置]または[選択したオブジェクトを揃える]と同じ意味で、
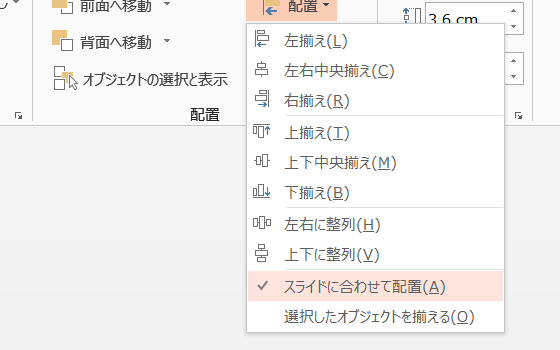
msoFalseを指定すれば[選択したオブジェクトを揃える]を選択した状態、即ち、スライド内での位置は影響を受けず、選択されている図形が等間隔になるように配置されます。
図形が選択されていない場合に実行時エラーが発生するのを避けるために、ShapeRange.Distributeメソッドを実行する前に、選択されているのが図形かどうかをチェックしています。
With ActiveWindow.Selection
If .Type <> ppSelectionShapes Then Exit Sub
Home » パワーポイントマクロ・PowerPoint VBAの使い方 » Shapesコレクション・Shapeオブジェクト » 選択されている図形を上下左右に整列するPowerPointマクロ

 『インストラクターのネタ帳』では、2003年10月からMicrosoft Officeの使い方などを紹介し続けています。
『インストラクターのネタ帳』では、2003年10月からMicrosoft Officeの使い方などを紹介し続けています。










