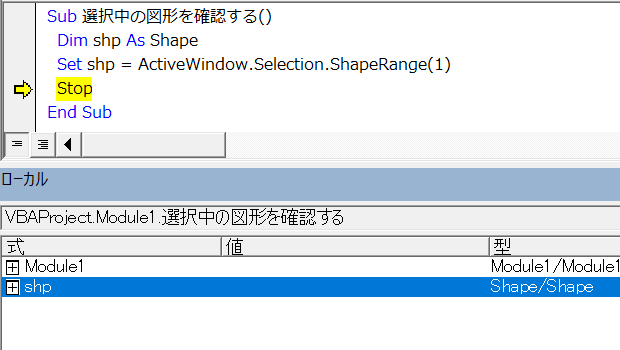
「パワポ マクロ 選択した線」
といった検索キーワードでアクセスがありました。
この検索キーワードだけでは、何を探していらしたのか、またPowerPoint VBAをどの程度ご存知なのかもわかりませんが、ここでは(PowerPoint VBAの経験がある方向けに)ローカルウィンドウから選択されている線を操作する手順をご紹介しておきます。
選択中のShapeを確認するサンプルプロシージャ
PowerPointのスライド上で線を選択しておいてから、以下のSubプロシージャを実行してください。
Dim shp As Shape
Set shp = ActiveWindow.Selection.ShapeRange(1)
Stop
End Sub
ActiveWindowプロパティでPowerPointのウィンドウを表すDocumentWindowオブジェクトを取得して、
Set shp = ActiveWindow.Selection.ShapeRange(1)
DocumentWindowオブジェクトのSelectionプロパティで、選択対象を表すSelectionオブジェクトを取得して、
Set shp = ActiveWindow.Selection.ShapeRange(1)
Selectionオブジェクトに用意されているShapeRangeプロパティで取得した、
Set shp = ActiveWindow.Selection.ShapeRange(1)
ShapeRangeオブジェクトの既定メンバーであるItemメソッドを使って
Set shp = ActiveWindow.Selection.ShapeRange(1)
Shapeオブジェクトを取得しているだけのコードです。
ローカルウィンドウでShapeを確認しましょう
Stopステートメントで中断したら、拙著『いちばんやさしいPowerPoint VBAの教本』で繰り返し行っているように、VBEのメニュー[表示]-[ローカルウィンドウ]からローカルウィンドウを表示して、オブジェクト変数shpを覗いてみましょう。
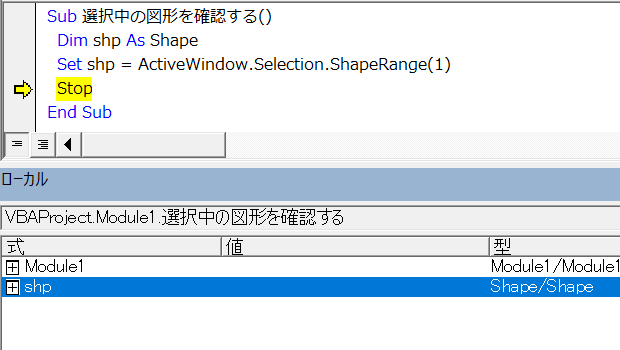
shpの前に表示されている[+]をクリックすると、下図のように中身が見られるようになります。
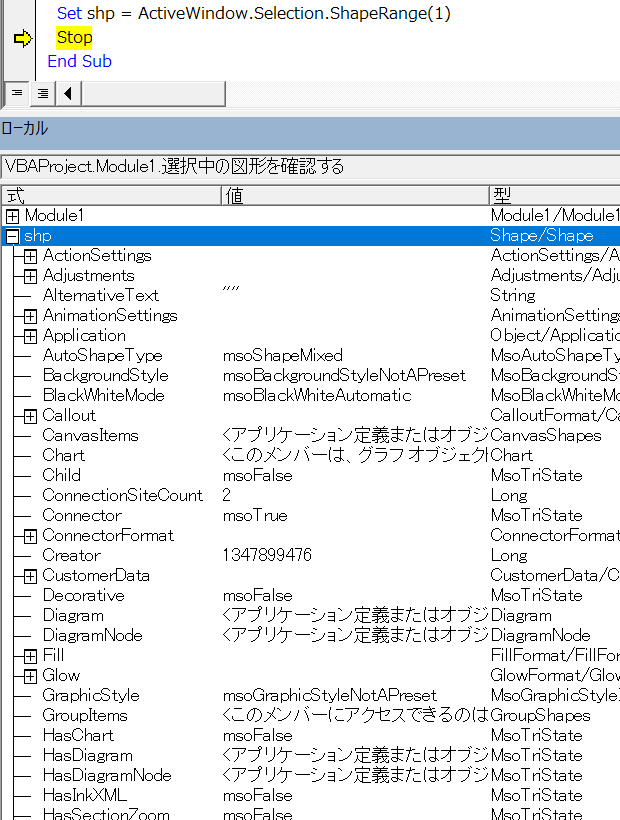
ローカルウィンドウの[式]欄に表示されているのが、Shapeオブジェクトのプロパティです。
LineFormat.Weightの変更
Shapeオブジェクトには大量のプロパティが用意されていて、どこから見ればいいのか戸惑ってしまうかもしれませんが、
「パワポ マクロ 選択した線」
とのことですから、線の特徴的なプロパティを操作してみましょう。
たくさんのプロパティの中から「Line」を探して、
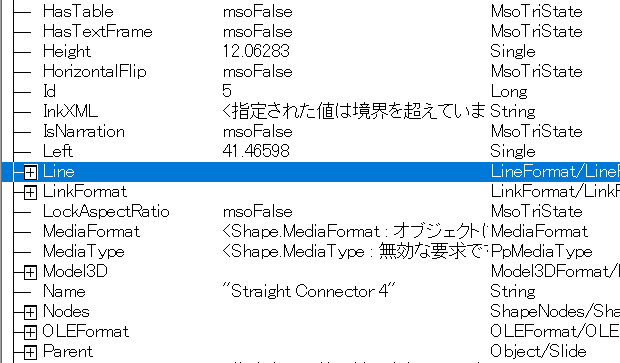
「Line」の前に表示されている[+]をクリックして下図のように展開してください。
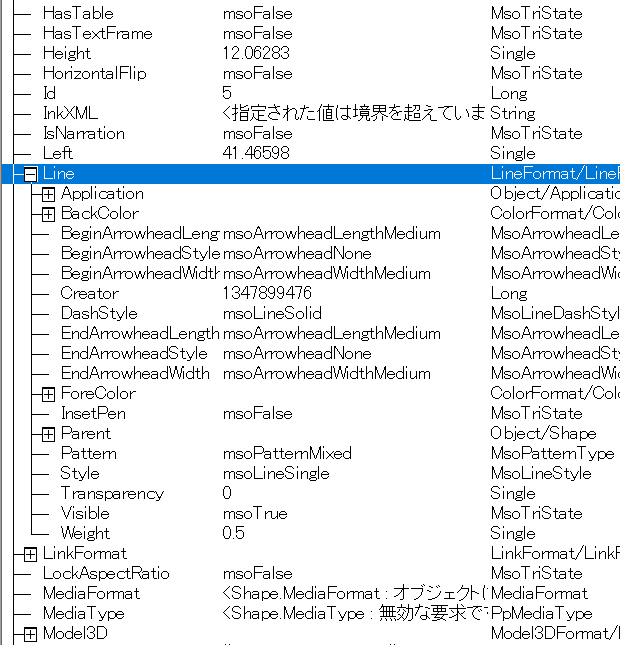
「Line」の一番下に、太さを表すWeightプロパティがありますから、[値]欄に表示されている数値をクリックして、
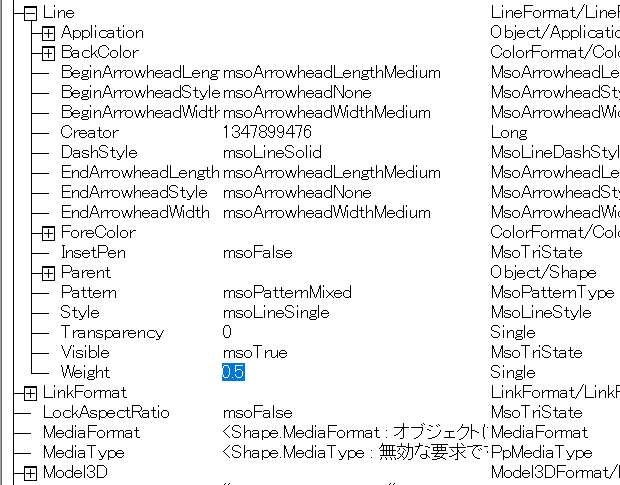
表示されている数値を、例えば「6」に変更してみてください。
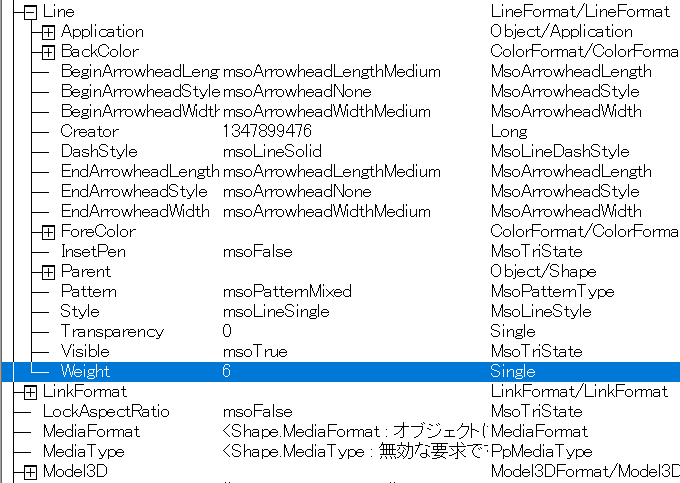
すると、PowerPoint上で選択されていた線の太さが太くなっているはずです。
これは、選択中の線を表すShapeオブジェクトに用意されているLineプロパティで取得できるLineFormatオブジェクトのWeightプロパティの変更操作です。
ActiveWindow.Selection.ShapeRange(1).Line.Weight = 6
という代入文を実行すると、選択されていた図形の枠線の太さを変更できます。
これをローカルウィンドウで行ったのが先の操作です。
PowerPoint VBA経験がある場合、以上のような操作から選択中の線について探ってみてください。
最終更新日時:2021-12-02 16:52
Home » パワーポイントマクロ・PowerPoint VBAの使い方 » Shapesコレクション・Shapeオブジェクト » PowerPoint VBAで選択中の図形を

 『インストラクターのネタ帳』では、2003年10月からMicrosoft Officeの使い方などを紹介し続けています。
『インストラクターのネタ帳』では、2003年10月からMicrosoft Officeの使い方などを紹介し続けています。










