Windows 7の拡大鏡について何度かご紹介してきました。
その拡大鏡の全画面表示利用時に、画面全体を表示したいときがあります。
全画面表示のときには、拡大されている部分だけが画面いっぱいに表示されているわけですが、拡大表示されていない部分も含めた本来の画面全体を表示したいというときです。
拡大されている部分が、画面全体の中でどこなのかを明示したいようなときなどに、このような希望が出てきます。
そんな希望・要望を満たしてくれる[全画面プレビュー]というコマンドも、Windows 7の拡大鏡では用意されています。
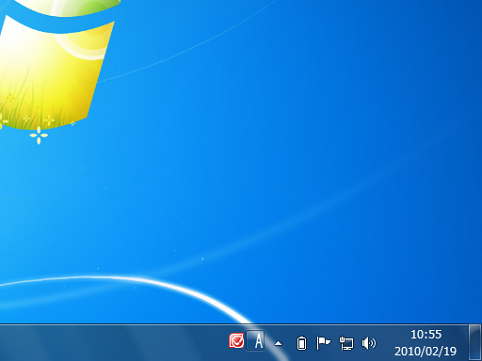
拡大鏡の全画面表示モードを利用していて、上図のような状態のときに[全画面プレビュー]を実行すると、下図のような状態になります。

拡大されていた部分が明るく、全画面表示で表示されていなかった部分が暗くなって表示されることで、どこが拡大されていたのかが一目瞭然です。
[全画面プレビュー]は、基本的には数秒後に自動的に元の拡大表示に戻ってくれます。
この[全画面プレビュー]コマンドをを頻繁に利用するのなら、ショートカットキーを覚えておくのが、間違いなくおすすめです。[Ctrl]キー+[Alt]キー+[スペース]キーを押す
拡大鏡の全画面モードを利用しているときに、[Ctrl]+[Alt]+[スペース]キーを押すと、全画面プレビューが実行され、基本的には数秒後は元の拡大鏡全画面モードの表示に戻ってくれます。
Windows 7の拡大鏡をご利用の方は、一度ご確認ください。
ちなみに、[拡大鏡]ツールバーから操作する場合は、[表示]−[全画面プレビュー]です。

実際に操作していただくと、ショートカットキーを利用するほうが、ずっと便利に感じていただけるでしょう。
- Newer:オートフィルタ抽出結果のみの合計を求める−SUBTOTAL関数
- Older:勝手に折り返して全体を表示しないようにする
Home » Windows(ウィンドウズ)の使い方 » Windows 7(ウィンドウズセブン) » 全画面表示モードで画面全体を表示する全画面プレビュー
 『インストラクターのネタ帳』では、2003年10月からMicrosoft Officeの使い方などを紹介し続けています。
『インストラクターのネタ帳』では、2003年10月からMicrosoft Officeの使い方などを紹介し続けています。










