「excel vlookup テーブルを範囲に設定 インストラクター」
という検索キーワードに気が付きました。
VLOOKUP関数でテーブルを参照する例・構造化参照する例を探していた方による検索でしょう。
VLOOKUP関数で構造化参照する例
下図のような単純なテーブルを例にして確認しましょう。
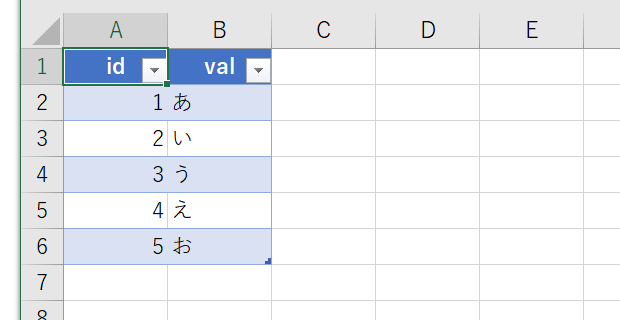
※D2セルに入力されたデータをキーに2列目のデータを取得してE2セルにする例
E2セル
=VLOOKUP(D2, T_サンプル, 2, FALSE)
と入力する
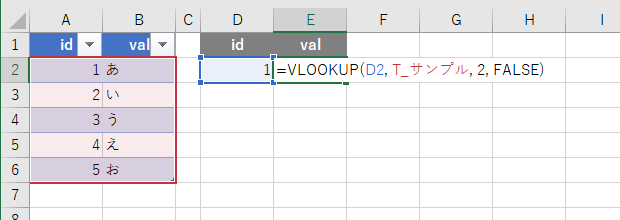
テーブルの名前をわかりやすく
折角テーブルを使った構造化参照にするのですから、テーブル名はデフォルトの「テーブル1」などのままではなく、何のテーブルなのかわかりやすい名前にしましょう。
ここではサンプルですから「T_サンプル」としましたが、
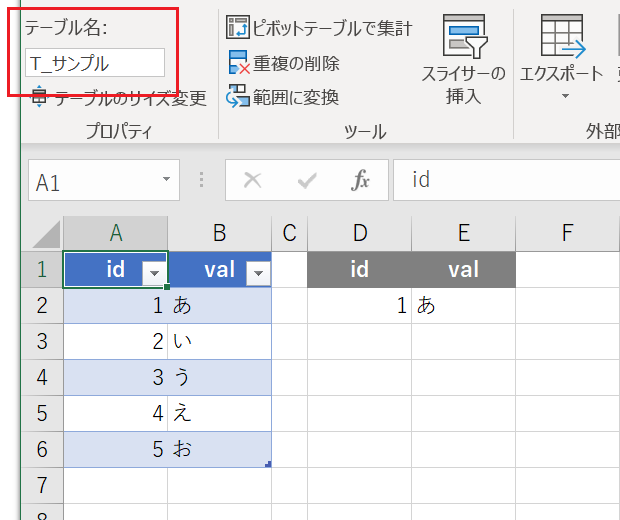
例えば、顧客情報の蓄積されているマスターテーブルなら、
T_顧客マスター
tbl顧客マスター
M_顧客
などにしましょう。
手入力をおすすめします
構造化参照を利用するなら、関数の入力に[関数の引数]ダイアログを使うよりも、手入力をおすすめします。
上述の例なら、
=VLOOKUP(d2, T_
まで手入力すれば、テーブル名「T_サンプル」が候補表示されますから、
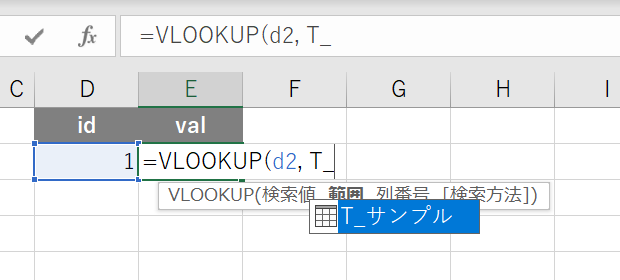
[関数の引数]ダイアログから入力するよりも楽です。
この候補表示も、テーブル名の先頭に「T_」というプレフィックスをつけているからこそ、楽にできています。
VLOOKUP関数の第3引数・列番号も構造化参照に
上記のようなテーブルを参照したVLOOKUP関数を理解できると、第3引数・列番号も数値を指定するのではなく、構造化参照にしたくなるはずです。
ただし残念ながら、
=VLOOKUP(D2, T_サンプル, T_サンプル[val], FALSE)
といった指定はできません。
現在のVLOOKUP関数の第3引数には数値を指定する必要がありますから、
=VLOOKUP(D2, T_サンプル, COLUMN(T_サンプル[val]), FALSE)
としてください。
この例ではテーブルが、A列から始まっているので、COLUMN関数を使ったそれほど複雑ではない数式にできています。
こちらも、
COLUMN(T_サンプル[
まで入力すれば候補表示されます。
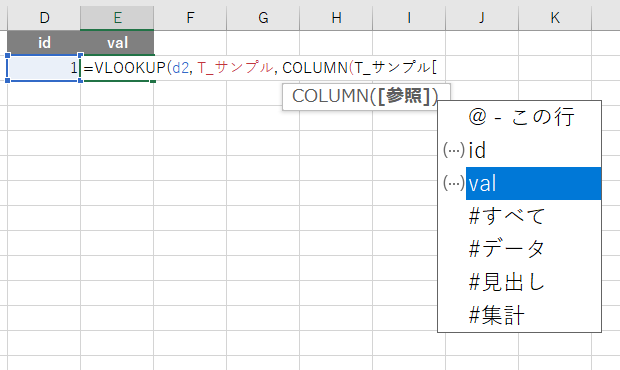
最終更新日時:2018-11-07 06:35
Home » Excel(エクセル)の関数・数式の使い方 » 検索・行列 » VLOOKUPでテーブルを参照する
 『インストラクターのネタ帳』では、2003年10月からMicrosoft Officeの使い方などを紹介し続けています。
『インストラクターのネタ帳』では、2003年10月からMicrosoft Officeの使い方などを紹介し続けています。










