「パワーポイント2007 背景 画像」
「PowerPoint 2010 背景設定 写真」
といった検索が、このサイト『インストラクターのネタ帳』で行われていることがあります。
PowerPoint 2010・2007で背景に画像・写真を入れる方法を探している方による検索です。
背景に画像を設定する
2003までのPowerPointよりも、PowerPoint 2010・2007のほうが、背景に画像を入れる操作はわかりやすくなっているように感じます。[デザイン]タブ
-[背景]グループ
-[背景の書式設定]ダイアログボックス起動ツールをクリック
↓
[背景の書式設定]ダイアログ
-[塗りつぶし]タブで
「塗りつぶし(図またはテクスチャ)」オプションを選択
↓
[図の挿入]
-[ファイル]ボタンをクリック
↓
[図の挿入]ダイアログで背景に設定したい画像を指定
↓
[背景の書式設定]ダイアログ
-[閉じる]ボタンをクリック
[デザイン]タブ-[背景]グループ-[背景の書式設定]ダイアログボックス起動ツールは下図のボタンです。
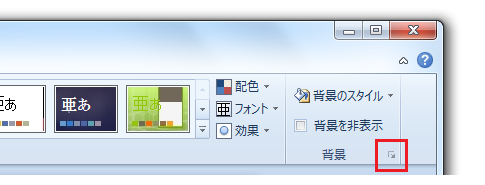
[デザイン]タブ-[背景]グループ-[背景のスタイル]-[背景の書式設定]をクリックしても[背景の書式設定]ダイアログを表示できます。
背景の書式設定ダイアログをキーボード操作で表示する
2007以降のOfficeでも2003までのOfficeのアクセスキーの多くが使えます。
[背景の書式設定]ダイアログの表示も、2003までのアクセスキーを利用するのが便利です。[Alt]キーを押す
↓
[O]キーを押す
↓
[K]キーを押す
背景に画像設定する処理が2003までよりも便利に
2003までのPowerPointの場合、[背景]ダイアログから[塗りつぶし効果]ダイアログを表示するところが、操作をわかり辛くしていたポイントの一つです。PowerPoint 2007・2010の[背景の書式設定]ダイアログでは、「塗りつぶし(図またはテクスチャ)」オプションを選択すると、

ダイアログの状態が変化して、背景に設定したい画像ファイルの指定が同じ[背景の書式設定]ダイアログ上でできるようになっています。
Office全般のダイアログボックスの仕様変更
また、[背景の書式設定]ダイアログに限らず、2007以降のMicrosoft Office・PowerPointでは、ダイアログボックスの仕様が一部変更になっています。
2003までのPowerPointの場合、[背景]ダイアログには[適用]ボタンと[すべてに適用]ボタンがあって、[適用]ボタンをクリックするとアクティブなスライドにのみ適用され、[すべてに適用]ボタンをクリックすると操作しているプレゼンテーションファイルの全スライドに書式が適用されました。
PowerPoint 2007・2010の[背景の書式設定]ダイアログでは、画像をするとすぐに、スライド上の背景が変更されます。2003までの[背景]ダイアログ-[適用]ボタンを押したのと同じ効果が、画像を指定しただけで得られるわけです。
[すべてに適用]ボタンで、全スライドに適用されるところは、2003までと同じです。
Home » PowerPoint(パワーポイント)の使い方 » 書式 » PowerPoint 2010・2007で背景に画像を設定する
 『インストラクターのネタ帳』では、2003年10月からMicrosoft Officeの使い方などを紹介し続けています。
『インストラクターのネタ帳』では、2003年10月からMicrosoft Officeの使い方などを紹介し続けています。










