PowerPointの講習で、一通り機能説明を終えたあとに、実習として何らかのプレゼン資料をPowerPointを使って作成していただく際、よくいただく質問があります。
「スライドマスタで設定したのに○○できないのですが・・?」
といったご質問です。
○○に入る言葉・内容は、さまざまです。
ロゴをマスタに入れたのにスライドで表示されない、スライド番号の位置をマスタで移動したのに移動されない、フォントサイズを変更したのに変更されない、などなど。
いずれも、スライドマスタを変更したのに、プレゼンテーションファイル側でその変更が反映されていないというものです。
スライドマスタではなくタイトルマスタを変更していないかを確認する
先のようなご質問をいただいた場合の原因として私が非常に多いと感じるのは、タイトルマスタを修正しているというケースです。
本文スライドのデザインを管理している[スライドマスタ]ではなく、表紙スライドのデザインを管理している[タイトルマスタ]を修正しているケースが、非常に多いのです。
2003までのPowerPointの場合、下図のように2枚のマスタが表示されることが一般的です。
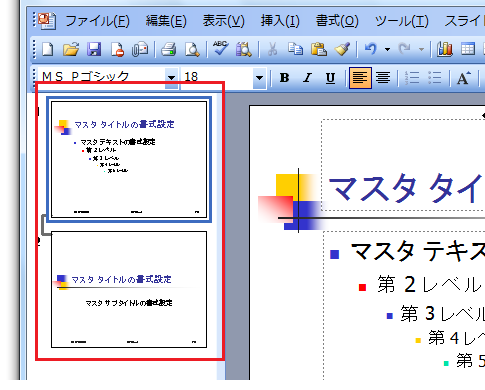
2枚のマスタのうち、上に表示されているのが本文スライドの書式を管理している[スライドマスタ]で、下に表示されているのが表紙スライドの[タイトルマスタ]です。
マスタ編集モードにしたときに、[タイトルマスタ]がアクティブになっているときに、そのまま変更作業をはじめてしまえば、[タイトルマスタ]を編集することになります。
マスタ編集モードにしたときに、どのマスタがアクティブになっているかを確認する必要があります。
[タイトルマスタ]と[スライドマスタ]のデザインが大きく違う場合は、間違える可能性も下がるのでしょうが、よく似たデザインの場合も非常によくあります。
そんなときは、下図のようにマウスポインタを移動したときに表示されるポップヒントや、
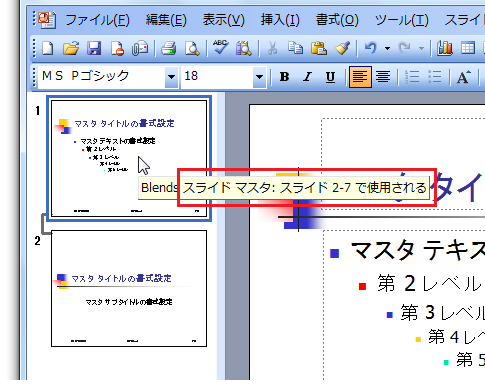
ステータスバーの表示を参考にして、
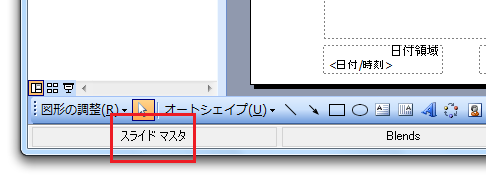
どのマスタがアクティブになっているのかを確認してください。
マスタ編集モードにしたときに、どのマスタがアクティブになるのかは、別に気まぐれでかわるわけではありません。
スライドマスタ編集モードにするときに、アクティブだったスライドの利用しているマスタがアクティブになります。
つまり、表紙スライドが表示されている状態で、スライドマスタを表示すると[タイトルマスタ]が表示され、本文スライドが表示されている状態でマスタ表示にすると本文スライドの書式を管理している[スライドマスタ]が表示されます。
ですから本文スライドを見ていて、全部のスライドで○○したいと思ったら、そのままマスタ編集モードにすれば[スライドマスタ]が表示されるはずなのです。
- Newer:URLデコードを行う
- Older:切り取ったセルの挿入のショートカットキー−Ctrl+Shift++キー
Home » PowerPoint(パワーポイント)の使い方 » 書式 » マスタを編集したはずなのに
 『インストラクターのネタ帳』では、2003年10月からMicrosoft Officeの使い方などを紹介し続けています。
『インストラクターのネタ帳』では、2003年10月からMicrosoft Officeの使い方などを紹介し続けています。










