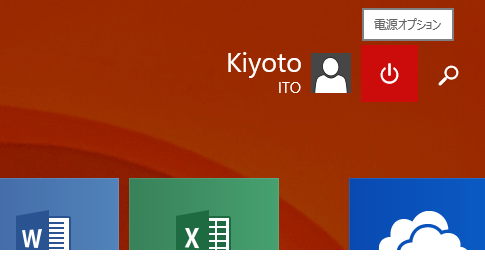
2013年4月8日(日本時間の4月9日)に公開されたWindows 8.1 Updateで、Windows 8はより使いやすくなったと感じています。
使いやすくなった理由をあらためて考えてみると、なぜWindows 8を使いづらいと感じたのかがより明確になります。
従来までのWindowsのアプリケーション(デスクトップアプリ)と、Windows 8から新しく導入されたWindowsストアアプリとの関係性の見えづらさが、私にとってはストレスの要因の一つだったのだなと感じています。
起動中のストアアプリがデスクトップ画面のタスクバーに表示されるようになった
4月8日のUpdateで、スタート画面に[電源オプション][検索]ボタンができたことあたりが、一般的には大きく注目されているように感じますが、私は、タスクバーに実行中のストアアプリが表示されるようになったことのほうがありがたい変化として実感しています。
Update前のWindows 8.1・Window 8では、デスクトップ画面から、何の操作もせずに今どんなストアアプリが起動しているのかを知ることはできませんでした。
アクティブなアプリケーションを切り替えようと[Alt]+[Tab]キーなどを押したときに、はじめて起動中のストアアプリを認識できました。
私の場合、このことが、かなりストレスだったのです。
それが、Windows 8.1 Updateでカイゼンされ、タスクバーに起動中のストアアプリを表示できるようになりました。私にとってとても嬉しいUpdateです。
タスクバーに表示されているということは、デスクトップ画面からストアアプリも終了できるということです。(Update前まではストアアプリを終了するためには、いちいちストアアプリを一旦アクティブにして[Alt]+[F4]を押したり、画面上部から下部までスワイプしたりしていました。)
ストアアプリをタスクバーに表示する
Microsoftの「タスク バーを使用する方法」というページでは、ストアアプリを表示するようにする設定変更が、以下のように説明されています。
1.画面の右端からスワイプし、[設定]、[PC 設定の変更] の順にタップします。
(マウスを使っている場合は、画面の右下隅をポイントしてマウス ポインターを上へ移動し、[設定]、[PC 設定の変更] の順にクリックします。)2.[PC とデバイス] をタップまたはクリックし、[画面の操作] をタップまたはクリックします。
3.[Windows ストア アプリをタスク バーに表示する] スライダーをタップまたはクリックして、スライダーをオンまたはオフにします。
確かに、上記の操作でタスクバーにストアアプリを表示できます。が、この設定変更をしたいと感じるのは、従来のWindowsに慣れた人のはずです。であるならば、上記のようなWindows 8で初めて登場した操作よりも、昔ながらのWindowsの操作に近い操作のほうを、おすすめすべきだと感じます。
タスクバー上で右クリック
↓
表示されるショートカットメニューから[プロパティ]を選択
↓
[タスクバーとナビゲーションのプロパティ]ダイアログ
-[タスクバー]タブ
-[Windowsストアアプリをタスクバーに表示する]チェックボックスをOnに
↓
[タスクバーとナビゲーションのプロパティ]ダイアログ
-[OK]ボタンをクリック
[タスクバーとナビゲーションのプロパティ]ダイアログ-[タスクバー]タブ-[Windowsストアアプリをタスクバーに表示する]チェックボックスをOnにしてやれば、
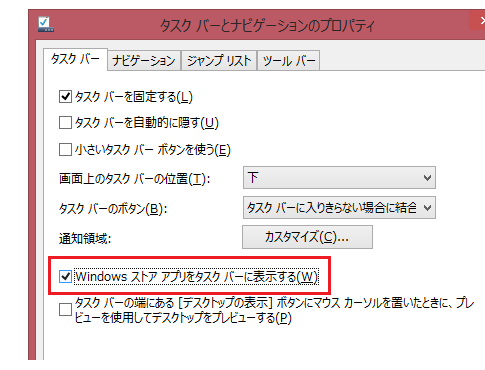
下図のようにデスクトップ画面のタスクバーに、Windowsストアアプリが表示されるようになります。
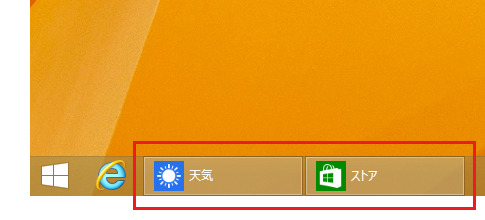
Microsoftのサイトで紹介されている、チャームからの操作よりも、上記の操作のほうが、Windowsを使ってきた人にとっては、理解しやすいはずです。
もちろん、Microsoftとしては、Windows 8で導入した新しい機能・UI(ユーザーインターフェース)を使って欲しいから、チャームからの操作を紹介しているのでしょうけれど。
Windows 8で行った、壮大な実験を、今後Microsoftがどう収束させていくのか、Windows 8.1の更なるUpdateやWindows 9(仮称)に注目したいと思っています。
Home » Windows(ウィンドウズ)の使い方 » Windows 8(ウィンドウズエイト)の使い方 » Windows 8.1でタスクバーにストアアプリを表示する
 『インストラクターのネタ帳』では、2003年10月からMicrosoft Officeの使い方などを紹介し続けています。
『インストラクターのネタ帳』では、2003年10月からMicrosoft Officeの使い方などを紹介し続けています。










