対象:Windows8
「windows 8 では、ファイル名を指定して実行ダイアログをどのように表示」
という検索で、このサイト・インストラクターのネタ帳へのアクセスがありました。
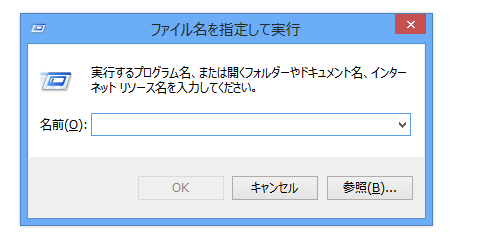
Windows 8で、[ファイル名を指定して実行]ダイアログを表示する方法を探している方です。
[スポンサードリンク]
[ファイル名を指定して実行]ダイアログを利用するレベルの方ならショートカットキーを覚えることを、おすすめします。
▼操作方法:ファイル名を指定して実行ダイアログを表示する
[Windows]キー+[R]キーを押す
[Windows]キー+[R]キーを押す
昔から使える[Windows]キーを使ったショートカットキー[Windows]+[R]で、Windows 8でも[ファイル名を指定して実行]ダイアログを表示できます。
Windows 8ならではの以下のような操作でも[ファイル名を指定して実行]ダイアログを表示できます。
▼操作手順:ファイル名を指定して実行ダイアログを表示する
[Windows]キー+[X]キーを押す
↓
[R]キーを押す
[Windows]キー+[X]キーを押す
↓
[R]キーを押す
Windows 8ではショートカットキー[Windows]+[X]を押すとクイックリンクメニューが表示されます。
クイックリンクメニューの中に[ファイル名を指定して実行]も用意されています。
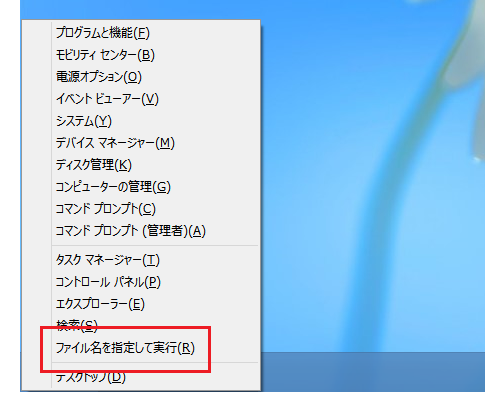
▼操作手順:ファイル名を指定して実行ダイアログを表示する
[Windows]キー+[Q]キーを押す
↓
「ファイル名を指定して実行」を検索
↓
検索された[ファイル名を指定して実行]をクリック
[Windows]キー+[Q]キーを押す
↓
「ファイル名を指定して実行」を検索
↓
検索された[ファイル名を指定して実行]をクリック
スタート画面からいきなり検索しても同じことですが、教科書的操作なら[Windows]+[Q]キーを押して、アプリケーションの検索を開始して「ファイル名を指定して実行」を検索するわけです。
どう考えても、ショートカットキー[Windows]+[R]を利用するほうが一番簡単だと思います。
[スポンサードリンク]
- Newer:使う場面・理由がわかり理解の深まったVBEセミナー
- Older:配列の中身を確認する-ローカルウィンドウ
Home » Windows(ウィンドウズ)の使い方 » Windows 8(ウィンドウズエイト)の使い方 » ファイル名を指定して実行ダイアログの表示方法
 『インストラクターのネタ帳』では、2003年10月からMicrosoft Officeの使い方などを紹介し続けています。
『インストラクターのネタ帳』では、2003年10月からMicrosoft Officeの使い方などを紹介し続けています。










