Windows 8にインストールされているIE10(Internet Explorer 10)の、デフォルト検索エンジンをGoogleに変更する方法をご紹介しました。
アドオン登録時に表示される[検索プロバイダーを追加します]ダイアログで、[既定の検索プロバイダーに設定する]チェックボックスをOnにすることで、デフォルト検索エンジンを変更するという方法でした。
このアドオン登録時にはデフォルト検索エンジンの変更は行わず、検索プロバイダーの登録だけを行うというケースもあるでしょう。
[インターネットオプション]ダイアログ
-[プログラム]タブ
-[アドオンの管理]ボタンをクリック
↓
[アドオンの管理]ダイアログ
-[アドオンの種類]から「検索プロバイダー」を選択
↓
デフォルト検索エンジンにしたい検索エンジンの名前の上で右クリック
↓
表示されたショートカットメニューから[既定に設定]を選択
[インターネットオプション]ダイアログは、多くのMicrosoft製品でオプションダイアログを表示するアクセスキー[Alt]→[T]→[O]で表示するのがおすすめです。
マウスで操作するという方は、[ツール]ボタン-[インターネットオプション]をクリックしてください。
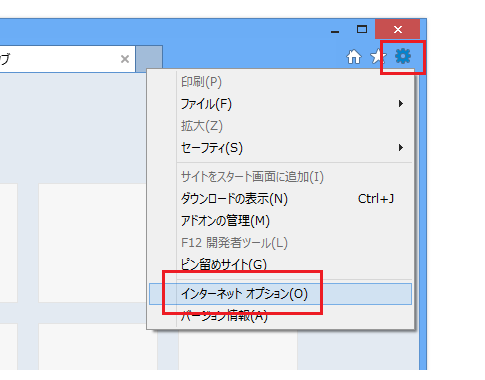
[インターネットオプション]ダイアログ-[プログラム]タブ-[アドオンの管理]ボタンをクリックすると、
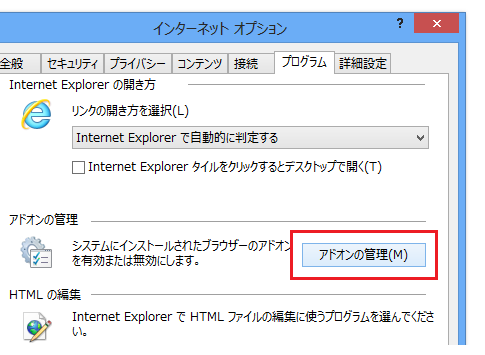
[アドオンの管理]ダイアログが表示されます。
[アドオンの管理]ダイアログ-[アドオンの種類]から「検索プロバイダー」を選択すると下図のように、インストールされている検索プロバイダー(検索エンジン)が表示されます。
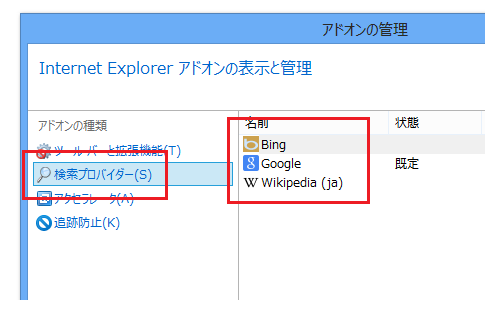
ここで、デフォルトに設定したい検索エンジンの名前の上で右クリックして表示されるショートカットメニューから[既定に設定する]を選べばOKです。
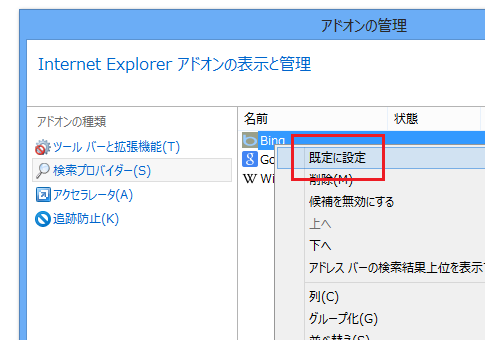
- Newer:隣のシート名を取得するマクロ
- Older:アウトライン表示でフォントのサイズが変更できない
Home » Windows(ウィンドウズ)の使い方 » Windows 8(ウィンドウズエイト)の使い方 » IE10のデフォルト検索エンジンをあとから変更する
 『インストラクターのネタ帳』では、2003年10月からMicrosoft Officeの使い方などを紹介し続けています。
『インストラクターのネタ帳』では、2003年10月からMicrosoft Officeの使い方などを紹介し続けています。










