対象:Windows8
新しいWindowsパソコンを使い始めたときには、さまざまな設定を行うためにコントロールパネルを表示する機会が増えます。
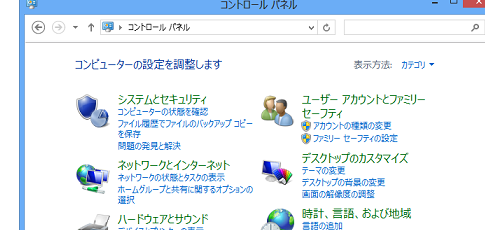
新しいUIのWindows 8では、コントロールパネルをどうやって表示するのか戸惑う方も多いだろうなと感じています。
[スポンサードリンク]
タッチスクリーンの場合、以下の操作でコントロールパネルを表示できます。
▼操作手順:コントロールパネルを表示する
※タッチ画面での操作
デスクトップ画面でチャームを表示する
↓
[設定]をタップ
↓
[コントロールパネル]をタップ
※タッチ画面での操作
デスクトップ画面でチャームを表示する
↓
[設定]をタップ
↓
[コントロールパネル]をタップ
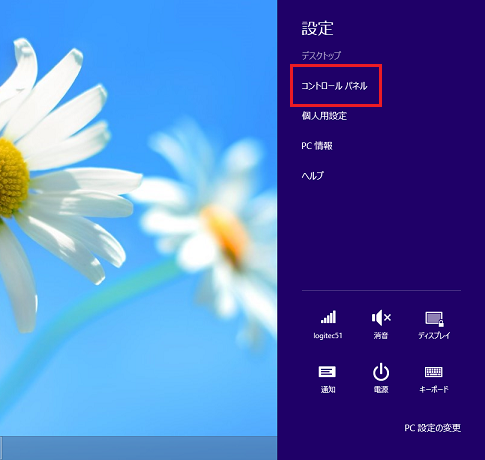
チャームの表示はタッチスクリーンの場合、画面の右端からスワイプです。
ここで注意すべきなのは、チャームは画面が現在どのような状態であるかによって、表示されるコマンドが異なるということです。
スタート画面で設定チャームを表示しても[コントロールパネル]コマンドは表示されません。
必ず、デスクトップ画面から設定チャームを表示してください。
キーボードが使える場合、いろいろな操作が考えられますが、操作するキーの数が一番少ないのは以下の操作でしょう。
▼操作手順:コントロールパネルを表示する
※キーボードからの操作
[Windows]キー+[X]キーを押す
↓
[P]キーを押す
※キーボードからの操作
[Windows]キー+[X]キーを押す
↓
[P]キーを押す
ショートカットキー[Windows]+[X]を押すと[クイックリンク]メニューが表示されます。
ここでアクセスキー[P]を押すことで[コントロールパネル]が表示されます。
おそらく一番操作するキーの下図が少ない上記の方法がキーボード操作の場合簡単だと思いますが、従来のWindowsのように[Windows]+[R]キーを押して[ファイル名を指定して実行]ダイアログを表示して、「control」と入力後実行することでもコントロールパネルを起動できます。
[スポンサードリンク]
Home » Windows(ウィンドウズ)の使い方 » Windows 8(ウィンドウズエイト)の使い方 » Windows8でコントロールパネルを表示する
 『インストラクターのネタ帳』では、2003年10月からMicrosoft Officeの使い方などを紹介し続けています。
『インストラクターのネタ帳』では、2003年10月からMicrosoft Officeの使い方などを紹介し続けています。










