Windows 8を利用しはじめたばかりの方の中には、Windows Updateをどこから実行するのか、探してしまう方もいらっしゃるのではないかと想像しています。
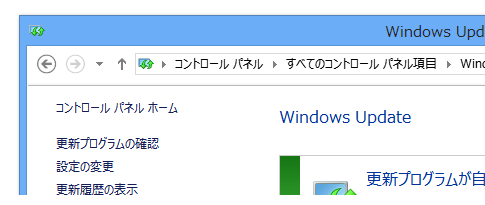
Windows Updateに限らず、Windows 8では、同じことを実行するのに、いくつもの導線が用意されています。
便利なことではあるのですが、サポートするという立場では注意すべき点でもあります。
正しい操作であったとしても、普段その人が行っている操作と整合性がとれていないと、混乱を招く可能性もあるためです。
それはさておき、とりあえず、Windows 8でWindows Updateを開始する方法をご紹介しておきます。
もっともWindows 8らしいWindows Updateの実行方法は以下の操作でしょうか。検索チャームで、「設定」の中の「windows update」を検索する
↓
検索された「Windows Update」を実行
↓
表示された[PC設定]-[Windows Update]で
[更新プログラムを今すぐチェックする]をタップまたはクリック
検索チャームで「設定」の中の「windows update」を検索する操作は、ショートカットキー[Windows]+[W]を使ってもいいですし、とりあえず検索を開始してから「設定」を選択してもOKです。
検索された「Windows Update」を実行すると、
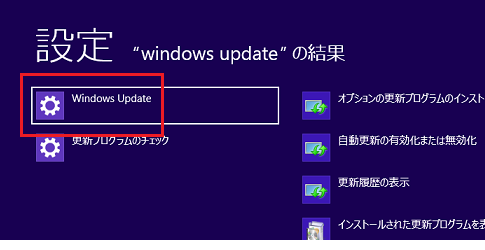
[PC設定]-[Windows Update]が表示されるので、[更新プログラムを今すぐチェックする]をタップまたはクリックしてください。
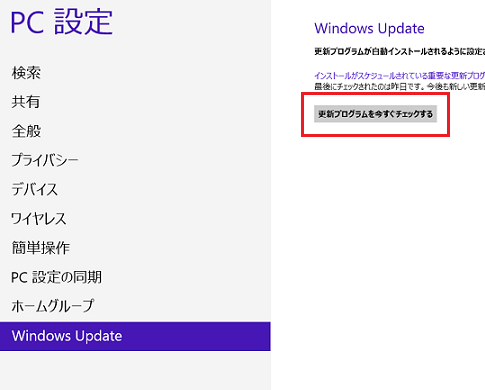
チャームで[設定]をタップまたはクリック
↓
[PC設定の変更]をタップまたはクリック
↓
表示された[PC設定]で[Windows Update]を選択
↓
[更新プログラムを今すぐチェックする]をタップまたはクリック
先の検索から開始する方法と、途中からは同じです。
設定チャームの[PC設定の変更]の表示位置は既に公開している記事をご参照ください。
以前からWindowsを利用している方、コントロールパネルをよく利用していた方にとっては、以下の操作がわかりやすいでしょう。コントロールパネルで[Windows Update]を探して実行
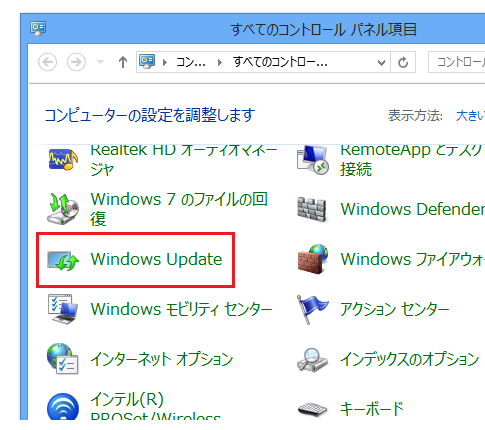
コントロールパネルの表示は、キーボードが使える環境なら[Windows]+[X]キーでクイックリンクメニューを表示して[P]キーが一番簡単でしょう。
コントロールパネルの検索機能も、Windows 8では有効ですから、コントロールパネル内で[Windows Update]を見つけられないときは検索しましょう。
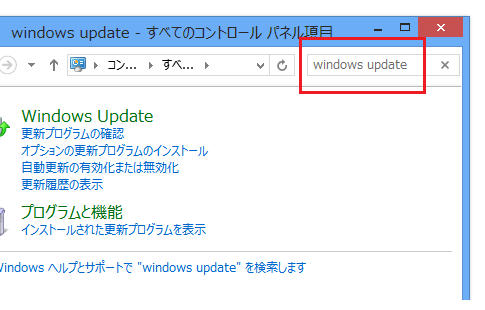
Home » Windows(ウィンドウズ)の使い方 » Windows 8(ウィンドウズエイト)の使い方 » Windows8でWindows Updateを開始する
 『インストラクターのネタ帳』では、2003年10月からMicrosoft Officeの使い方などを紹介し続けています。
『インストラクターのネタ帳』では、2003年10月からMicrosoft Officeの使い方などを紹介し続けています。










