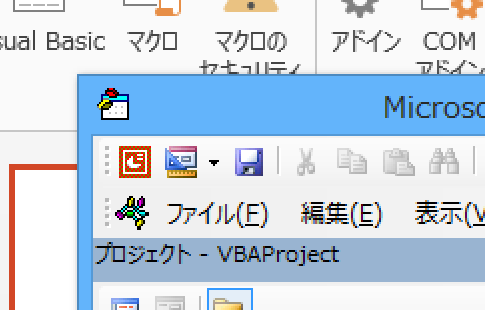
「パワーポイント マクロ編集方法」
という検索で、このサイト・インストラクターのネタ帳へのアクセスがありました。
PowerPointのマクロを編集する方法を調べている方による検索です。
「編集方法」と表現されていうのが、この検索だけでは何が期待されているのかがよくわかりませんので、まずはマクロの編集を開始する操作をご紹介しておきます。
マクロダイアログからマクロの編集を開始する
PowerPointに限らずExcelでもWordでも、Microsoft Officeでマクロの編集はVBE(Visual Basic Editor)というツールで行います。
「パワーポイント マクロ編集方法」という検索をするレベルの方なら、[マクロ]ダイアログからVBEを表示して編集を開始するのが簡単だろうと思います。[Alt]キー+[F8]キーを押す
↓
[マクロ]ダイアログで編集したいマクロを選択後
[編集]ボタンをクリックする
PowerPointに限らずExcelでもWordでも、UI(ユーザーインターフェース)の異なる2003以前でも2007以降でも、ショートカットキー[Alt]+[F8]を押すと、[マクロ]ダイアログが起動します。
ちなみに、この程度のショートカットキーを覚えるのに苦労するというレベルならば、マクロの編集をしようというのは、ちょっと考えなおしていただくほうがいいんじゃないかと、私は思います。
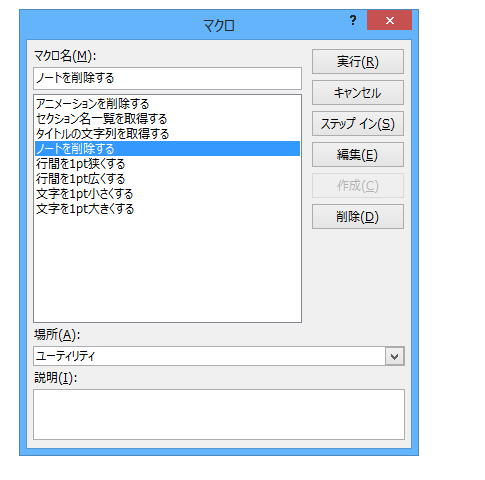
編集したいマクロを一覧で選択してから、[編集]ボタンをクリックすれば、そのマクロのコードが、VBA(Visual Basic for Applications)を編集するためのツール・VBEに表示されます。
PowerPointに限らずExcelでもWordでも、どのバージョンでも、ショートカットキー[Alt]+[F11]を押すとVBEが起動しますから、VBEを起動してから編集したいマクロを探してもいいのですが、編集したいマクロが特定されている場合は、上記の操作が便利だと思います。
どう編集するのかはVBAの知識が必要
具体的にどう編集するのかについては、VBAという、Microsoft Officeでマクロを作るときに使うプログラミング言語を学習してください。
VBAの文法は、PowerPointのVBAも、ExcelのVBAも、WordのVBAも同じです。
Excel VBAやWord VBAで、ループ処理や条件分岐処理のできる方なら、その知識はPowerPointマクロを作るのにも役立ちます。
ただし、操作する対象がPowerPointなのか、ExcelなのかWordなのかが異なるわけですから、操作対象を指定する記述 = オブジェクト式がアプリケーションによって異なってきます。ExcelやWordでマクロが作れる方がPowerPointのマクロを編集しようとする場合、このオブジェクト構造・オブジェクト式の記述方法について、学習する必要があります。
Home » パワーポイントマクロ・PowerPoint VBAの使い方 » PowerPointマクロの編集を開始する

 『インストラクターのネタ帳』では、2003年10月からMicrosoft Officeの使い方などを紹介し続けています。
『インストラクターのネタ帳』では、2003年10月からMicrosoft Officeの使い方などを紹介し続けています。










