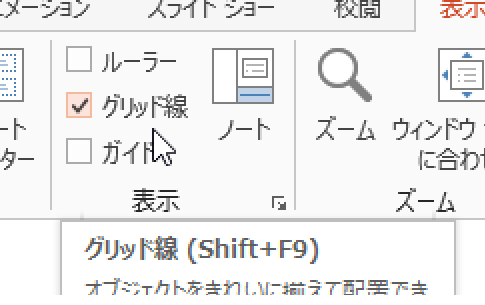
「powerpoint vba グリッド線の表示方法 」
という検索で、このサイト・インストラクターのネタ帳へのアクセスがありました。
グリッド線を表示するPowerPoint VBA(Visual Basic for Applications)のコードを探している方による検索です。
グリッド線を表示するVBAのコード
まず、
「powerpoint vba グリッド線の表示方法 」
という検索にお答えすると、
Application.DisplayGridLines = msoTrue
というコードでグリッド線を表示できます。
グリッド線の表示状態は、Application.DisplayGridLinesプロパティで取得・設定することができ、msoTrueあるいはTrueを設定すると、グリッド線が表示できるのです。
グリッド線の表示切り替えを行うサンプルマクロ
折角なので、グリッド線の表示・非表示を切り替えるマクロをご紹介しておきましょう。
With Application
.DisplayGridLines = Not .DisplayGridLines
End With
上記のマクロを実行すると、グリッド線が表示されているときには非表示に、グリッド線が非表示のときには表示されます。
Not演算子は論理否定を求める演算子です。
元がTrueだったらFalseを、元がFalseだったらTrueを返します。
上記マクロの
.DisplayGridLines = Not .DisplayGridLines
は、右辺のDisplayGridLinesプロパティが元のグリッドの表示状態で、それをNot演算子で逆の値にして、左辺のDisplayGridLinesプロパティに指定しています。
この一行のコードで、グリッド線が表示されているときには非表示に、グリッド線が非表示のときには表示されます。
ヘルプに掲載されているサンプルコード、
With Application
If .DisplayGridLines = msoTrue Then
.DisplayGridLines = msoFalse
Else
.DisplayGridLines = msoTrue
End If
End With
のような、If文を使わなくてもOKです。
どうやってDisplayGridLinesプロパティをみつけるのか
マクロ記録機能のなくなった最近のPowerPointで、自分でマクロを作りたいと考えている方にとって重要なのは、このDisplayGridLinesプロパティをどうやって見つけるのか、でしょう。
私はオブジェクトブラウザーで調べました。
グリッド線の表示の切り替えだから、そのプロパティにはおそらく「grid」という単語は含まれているだろうと推測しました。
ですから「grid」をオブジェクトブラウザーで検索です。すると下図のようにDisplayGridLinesというプロパティが、Applicationオブジェクトに含まれていることがわかり、
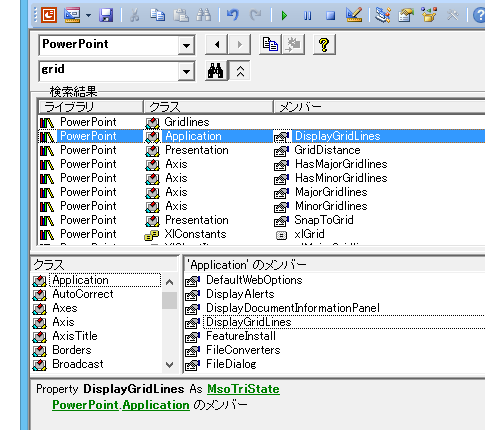
ヘルプなどを読んでみると、間違いなくグリッド線を表示するかどうかを指定できるプロパティであることがわかり、実際にコードを書いたという流れです。
マクロ記録機能のなくなったPowerPointで、コピペと試行錯誤による修正ではなく、マクロを自分の力で作れるようになりたい場合、オブジェクトブラウザーは必須のツールです。
最終更新日時:2018-12-20 15:18
Home » パワーポイントマクロ・PowerPoint VBAの使い方 » PowerPoint VBAでグリッド線表示を切り替える

 『インストラクターのネタ帳』では、2003年10月からMicrosoft Officeの使い方などを紹介し続けています。
『インストラクターのネタ帳』では、2003年10月からMicrosoft Officeの使い方などを紹介し続けています。










