対象:Excel2007
2003までのExcelで2軸グラフを作成する方法をご紹介しました。
[スポンサードリンク]
インターフェースの大きく異なるExcel 2007で2軸グラフを作成する方法もご紹介しておきましょう。
▼操作手順:2軸グラフを作成する
第2軸に設定したい系列だけを選択
↓
右クリックして表示されたショートカットメニューから
[データ系列の書式設定]を選択
↓
[データ系列の書式設定]ダイアログ
−[系列のオプション]をクリック
↓
[使用する軸]欄で、
[第2軸(上/右側)]オプションを選択
↓
[データ系列の書式設定]ダイアログ
−[閉じる]ボタンをクリック
第2軸に設定したい系列だけを選択
↓
右クリックして表示されたショートカットメニューから
[データ系列の書式設定]を選択
↓
[データ系列の書式設定]ダイアログ
−[系列のオプション]をクリック
↓
[使用する軸]欄で、
[第2軸(上/右側)]オプションを選択
↓
[データ系列の書式設定]ダイアログ
−[閉じる]ボタンをクリック
▼サンプルファイル(003260.xls 70KByte)ダウンロード
インターフェースが変更になっていることに伴い、異なっている部分が微妙にありますが、基本的な操作手順は2003までと同じです。
ポイントは2003まで同様、第2軸を設定したいデータ系列を的確に選択することです。
マウスでクリックして選択するのなら、下図のように「系列・・・」といったポップヒントが表示されたことをしっかり確認してからクリックしましょう。
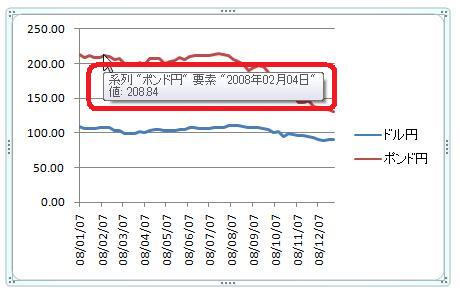
クリックでなかなか上手く選択できないのなら、[グラフ]ツール−[レイアウト]タブ−[現在の選択範囲]グループ−[グラフの要素]ボックスを利用しましょう。
2軸グラフに変更後、軸の最大値・最小値を変更する場合は、[軸の書式設定]ダイアログ−[軸のオプション]で設定してください。
[スポンサードリンク]
- Newer:Excel 2007で図形をセルの枠線に合わせる−Altキー+ドラッグ
- Older:生命保険、保険料の秘密公開
Home » Excel(エクセル)の使い方 » グラフ » Excel 2007で2軸グラフを作成する方法
 『インストラクターのネタ帳』では、2003年10月からMicrosoft Officeの使い方などを紹介し続けています。
『インストラクターのネタ帳』では、2003年10月からMicrosoft Officeの使い方などを紹介し続けています。










