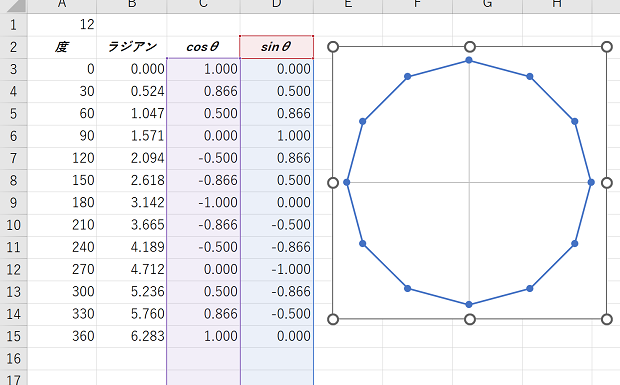
散布図を正多角形用にキレイにするExcelマクロをご紹介しました。
このマクロを使ってキレイにする、散布図を使った正多角形の描画手順をお伝えします。
正多角形を描くためのシートを作成する手順
1つのセルの値を変えるだけで、正6角形・正12角形・正24角形……のように、さまざまな正多角形を眺めたかったので、以下のようなワークシートを準備しました。
※A1セルに正多角形の角の数、A3セルから下に度数法の角度、B3セルから下にラジアン、C3セル以下にコサインの値、D3セル以下にサインの値を出力して、正多角形を描くためのワークシートを作成する手順
A1セルに「360」を入力
(この値を変更することで正n角形が描画されます)
↓
見出し文字列として、
A2セルに「度」
B2セルに「ラジアン」
C2セルに「cosθ」
D2セルに「sinθ」
と入力し、A2:D2セルに任意の書式を指定
↓
A3セルに度数法の角度を出力する式
=SEQUENCE(A1+1, 1, 0, 360/A1)
を入力
↓
B3セルにA列の値をラジアンに変換する式
=A3#/180*PI()
を入力
↓
C3セルにコサインを出力する式
=COS(B3#)
を入力
↓
D3セルにサインを出力する式
=SIN(B3#)
を入力
↓
B3:D363セルの小数点以下を3桁程度に設定
上記の操作を行ってから、A1セルの値を「6」にすると、下図のような状態になります。
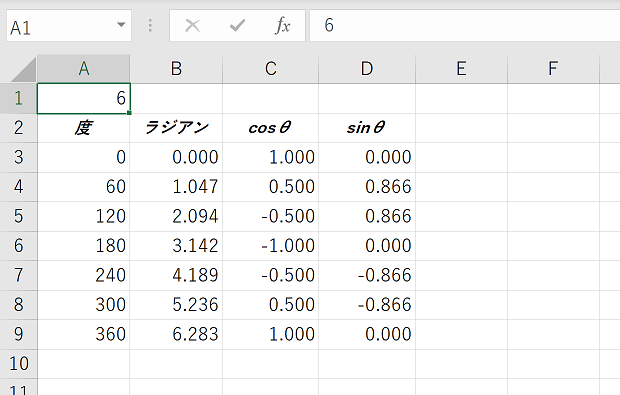
A1セルの値を「12」にした場合には、下図のような状態になります。
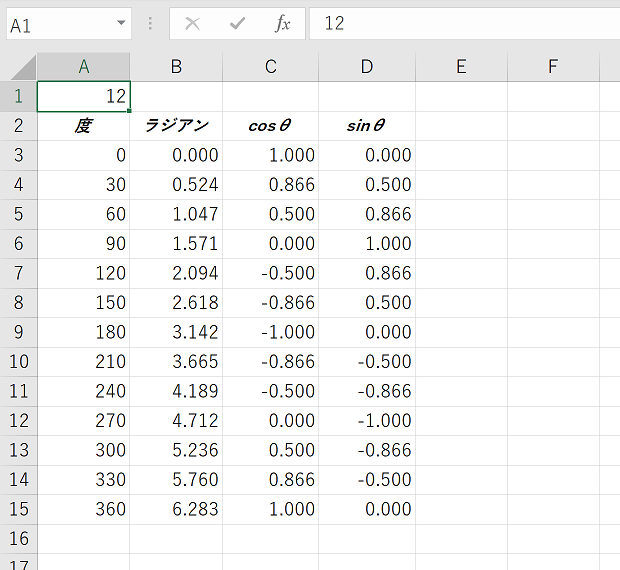
A3セル以下に、円に内接する正多角形を描くために必要な頂点を得るための角度が、C3:D3セル以下には正多角形の頂点を表す座標が出力されるわけです。
散布図で正多角形を描く操作
上記の操作で作ったワークシートから、散布図で正多角形を描く操作は以下のとおりです。
※先ほどのワークシート上に散布図を使って正多角形を描く例
A1セルに「360」を入力
↓
20行目あたりを選択して[ウィドウ枠の固定]を実行
↓
散布図にする対象データC2:D363セルを選択
↓
[挿入]タブ
-[グラフ]グループ
-[散布図]
-[散布図(直線とマーカー)]をクリック
途中で行っている、20行目あたりを選択して[ウィドウ枠の固定]を実行は、行わなくてもグラフは作成できるのですが、やっておかない場合にはグラフがワークシートのかなり下のほうに作成されてしまいます。これを防ぐために行っています。
上記の操作を行うと、下図のような楕円に見えるグラフが作成されます。
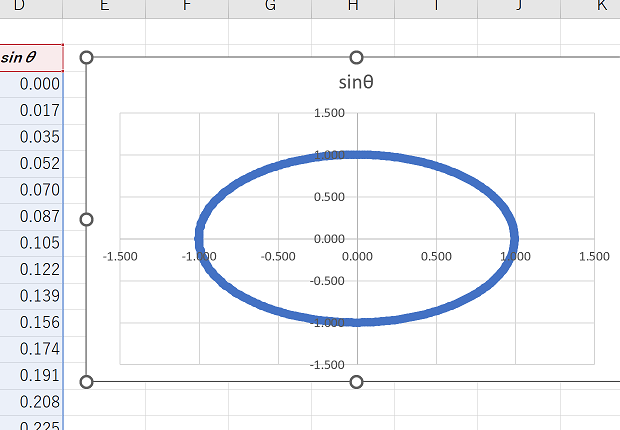
このグラフをアクティブにしておいて、先日のマクロを実行すれば下図のような状態になります。
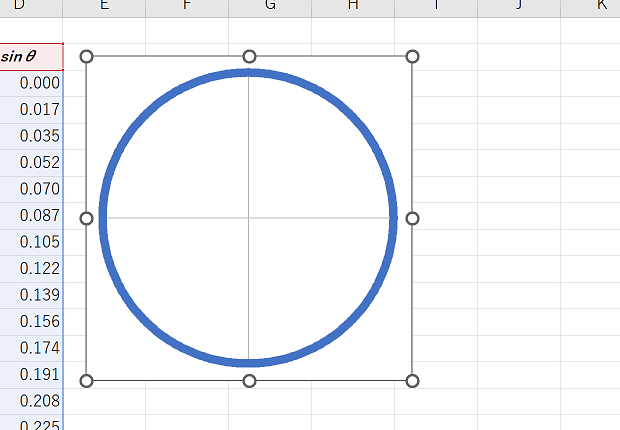
正360角形では何だかよくわからない状態ですが、A1セルの値を12あたりに変更してみると、正多角形だということを目視確認できます。
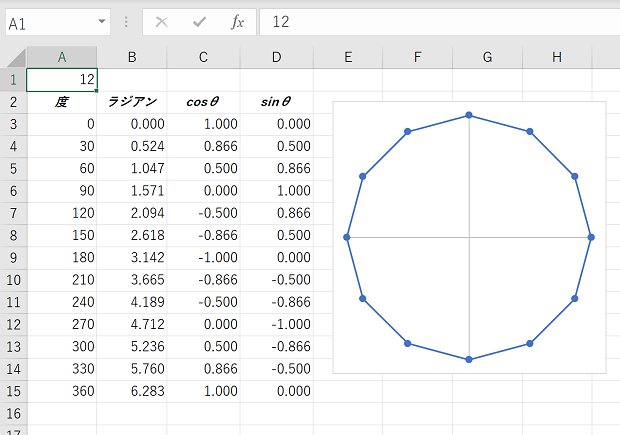
散布図で正多角形を描いてみようと思ったキッカケとなった『数学ガールの秘密ノート/丸い三角関数』で言及されている正96角形や正48角形あたりを描いてみると、正48角形の時点でかなり円っぽく見えることもわかります。
最終更新日時:2022-08-24 15:43
Home » Excel(エクセル)の使い方 » グラフ » 散布図で正多角形を描く-SEQUENCE・COS・SIN関数
 『インストラクターのネタ帳』では、2003年10月からMicrosoft Officeの使い方などを紹介し続けています。
『インストラクターのネタ帳』では、2003年10月からMicrosoft Officeの使い方などを紹介し続けています。










