[スポンサードリンク]
リボンからの操作は以下のとおりです。
▼操作手順:テキストボックスと本文文字列の距離を設定する
[テキストボックスツール]
-[書式]タブ
-[配置]グループ
-[文字列の折り返し]
-[その他のレイアウトオプション]をクリック
↓
[レイアウトの詳細設定]ダイアログ
-[文字列の折り返し]タブをクリック
↓
[文字列との間隔]欄で数値を指定
↓
[レイアウトの詳細設定]ダイアログ
-[OK]ボタンをクリック
[テキストボックスツール]
-[書式]タブ
-[配置]グループ
-[文字列の折り返し]
-[その他のレイアウトオプション]をクリック
↓
[レイアウトの詳細設定]ダイアログ
-[文字列の折り返し]タブをクリック
↓
[文字列との間隔]欄で数値を指定
↓
[レイアウトの詳細設定]ダイアログ
-[OK]ボタンをクリック
Word 2003では、[テキストボックスツール]-[書式]タブ-[配置]グループ-[文字列の折り返し]-[その他のレイアウトオプション]から、直接[レイアウトの詳細設定]ダイアログを表示できるようになっています。
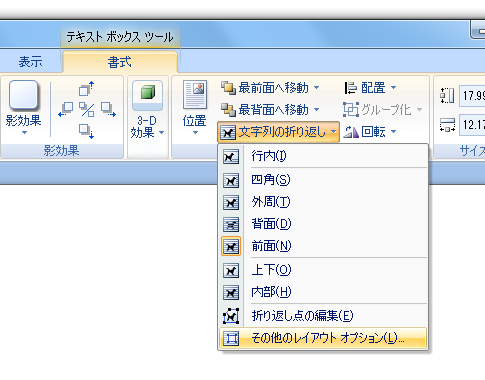
[レイアウトの詳細設定]ダイアログを表示したあとの操作は、2003のときと同じです。
ショートカットメニューからの操作は以下のとおりです。
▼操作手順:テキストボックスと本文文字列の距離を設定する
[テキストボックス]で右クリックし
ショートカットメニュー[テキストボックスの書式設定]を選択
↓
[テキストボックスの書式設定]ダイアログ
-[レイアウト]タブをクリック
↓
[詳細設定]ボタンをクリック
↓
[レイアウトの詳細設定]ダイアログ
-[文字列の折り返し]タブをクリック
↓
[文字列との間隔]欄で数値を指定
↓
[レイアウトの詳細設定]ダイアログ
-[OK]ボタンをクリック
↓
[テキストボックスの書式設定]ダイアログ
-[OK]ボタンをクリック
ショートカットメニュー[テキストボックスの書式設定]を選択
↓
[テキストボックスの書式設定]ダイアログ
-[レイアウト]タブをクリック
↓
[詳細設定]ボタンをクリック
↓
[レイアウトの詳細設定]ダイアログ
-[文字列の折り返し]タブをクリック
↓
[文字列との間隔]欄で数値を指定
↓
[レイアウトの詳細設定]ダイアログ
-[OK]ボタンをクリック
↓
[テキストボックスの書式設定]ダイアログ
-[OK]ボタンをクリック
この操作はWord 2003と同じです。
ダイアログから更にダイアログを表示するところが手間ですが、Word 2003での操作に慣れた方なら、こちらのほうを便利に感じるでしょう。
テキストボックスを右クリックして表示されるショートカットメニューも、Word 2007と2003ではほとんど変化はありません。
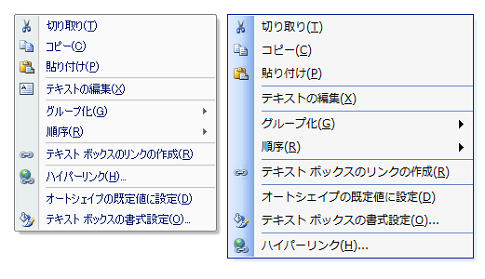
上図の左がWord 2007のテキストボックスのショートカットメニュー、右がWord 2003のテキストボックスのショートカットメニューです。
関連語句
テキストボックスと隣接する文字の間隔
[スポンサードリンク]
- Newer:円マークを揃えたい-表示形式=会計
- Older:初級講座で、より具体的にマクロが見えてきた
Home » Word(ワード)の使い方 » 描画オブジェクト » Word 2007のテキストボックスと本文文字列との間隔
 『インストラクターのネタ帳』では、2003年10月からMicrosoft Officeの使い方などを紹介し続けています。
『インストラクターのネタ帳』では、2003年10月からMicrosoft Officeの使い方などを紹介し続けています。










