Wordを使いこなすには段落の理解が必須です。
Wordの改行は[Shift]+[Enter]であり、[Enter]のみでは段落記号の挿入になることを知っておかなければなりません。
Word VBAで改行と段落記号を入力して、その違いを意識しましょう。
改行と段落記号を含む文字列を入力するサンプルマクロ
Wordで編集記号を表示した状態で、以下のWordマクロを実行してください。
ActiveDocument.Range.Text = _
"A" & Chr(11) & _
"B" & Chr(13)
End Sub
アクティブ文書が下図のような状態になります。
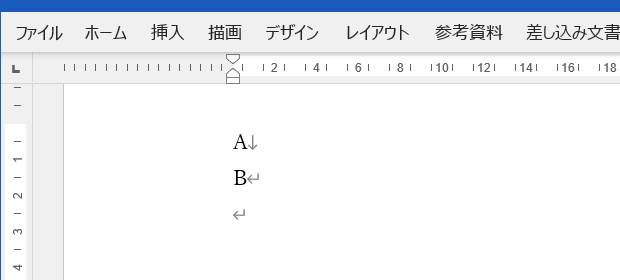
「A」の直後に改行記号が、「B」の直後に段落記号がそれぞれ表示されています。
サンプルマクロで行っている処理
上記マクロの
ActiveDocument.Range.Text = _
「ActiveDocument.Range」は、拙著『Excel VBAユーザーのためのWord VBA入門(1): Document・Range・Selectionの基本編』の「3-2. Document.RangeメソッドでRangeを取得する」でも解説している本文全体の文字列範囲を表すWord.Rangeオブジェクトを取得しているコードです。
「ActiveDocument.Range」に続く、
ActiveDocument.Range.Text = _
「Range.Text」は、拙著の「3-4. Rangeの特徴的なプロパティ」でも解説しているWord.Range.Textプロパティです。
このRange.Textプロパティに代入を行うことで、本文の文字列を設定しています。
代入文の右辺
ActiveDocument.Range.Text = _ "A" & Chr(11) & _
「"A" & Chr(11)」で入力されるのが、1行目の「A」とその直後の改行記号です。
Wordの「改行」は、ASCIIコード「11」・ASCII制御文字の「垂直タブ」です。
つづく
ActiveDocument.Range.Text = _ "A" & Chr(11) & _ "B" & Chr(13)
「"B" & Chr(13)」で入力されたのが、2行目の「B」とその直後の段落記号です。
Wordの「段落記号」は、ASCIIコード「13」ASCII制御文字の「復帰(キャリッジリターン)」です。
最終更新日時:2024-09-21 15:39
Home » ワードマクロ・Word VBAの使い方 » 段落・パラグラフ » Word VBAで改行と段落記号を入力する基本

 『インストラクターのネタ帳』では、2003年10月からMicrosoft Officeの使い方などを紹介し続けています。
『インストラクターのネタ帳』では、2003年10月からMicrosoft Officeの使い方などを紹介し続けています。










