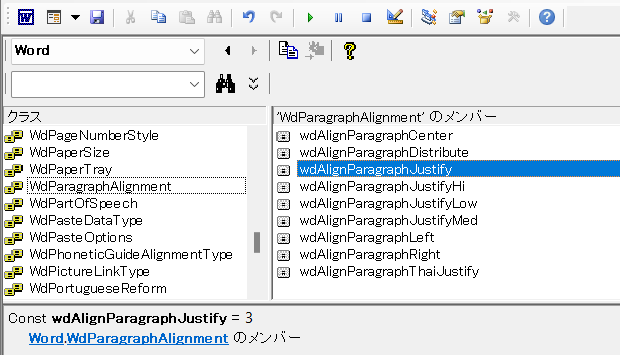
「word Alignment 両端揃え」
といった検索で、このサイト『インストラクターのネタ帳』へアクセスがありました。
Word VBAを使って、両端揃えを設定するにはどうすればいいのか調べていらしたのでしょうか。
AlignmentプロパティにwdAlignParagraphJustifyを指定すると両端揃えに
Word VBAの段落に関連するオブジェクトに用意されているAlignmentプロパティに、
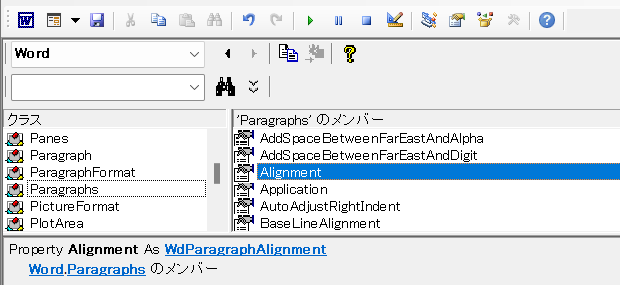
WdParagraphAlignment列挙型に定義されている定数wdAlignParagraphJustifyを指定すると、
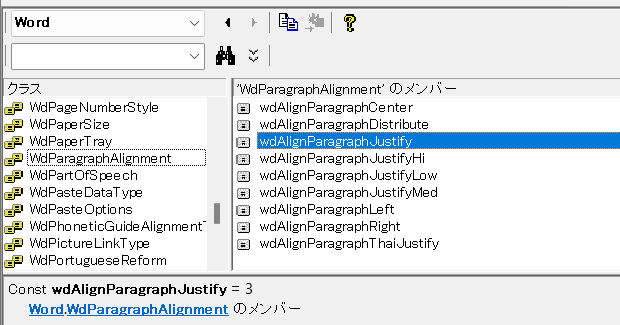
両端揃えになります。
両端揃えを確認するサンプルマクロ
ある程度の長さの文章が入力されているWord文書がアクティブなときに、以下のWordマクロをステップ実行すると、両端揃えになる様子を確認できます。
With ActiveDocument.Paragraphs
.Alignment = wdAlignParagraphLeft
.Alignment = wdAlignParagraphJustify
End With
End Sub
With文内に入って、
.Alignment = wdAlignParagraphLeft
の行を実行すると、全段落が左揃えになり、行の右端が下図のように揃っていない状態になります。
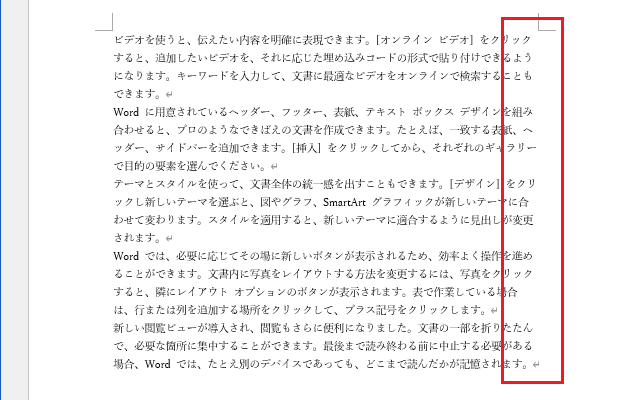
次の、
.Alignment = wdAlignParagraphJustify
を実行すると両端揃えになります。

段落関連オブジェクトがAlignmentプロパティを持つ
拙著『Excel VBAユーザーのためのWord VBA入門(1): Document・Range・Selectionの基本編』でも解説しているとおり、段落に関連するオブジェクトParagraphs・Paragraph・ParagraphFormatには、同じプロパティがかなり用意されています。
Alignmentプロパティも、Paragraphsコレクション・Paragraphオブジェクト・ParagraphFormatオブジェクトのいずれにも用意されています。
上記マクロの、
With ActiveDocument.Paragraphs
の部分を
With ActiveDocument.Paragraphs.Item(1)
あるいは
With ActiveDocument.Paragraphs(1)
に変更してステップ実行した場合には、1つ目の段落だけが、左揃えになってから両端揃えになる様子を確認できます。
最終更新日時:2023-06-01 06:10
Home » ワードマクロ・Word VBAの使い方 » 段落・パラグラフ » Word VBAで両端揃えに

 『インストラクターのネタ帳』では、2003年10月からMicrosoft Officeの使い方などを紹介し続けています。
『インストラクターのネタ帳』では、2003年10月からMicrosoft Officeの使い方などを紹介し続けています。










