動作検証バージョン:Windows 11 Home + 64bit PowerPoint バージョン 2407(ビルド17820.20000クイック実行)ベータチャネル
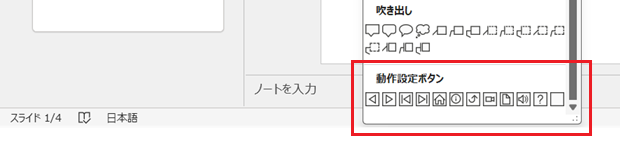
「パワポ マクロ クリックでページ移動」
「PowerPoint VBA クリックしたらページに飛ぶ」
といった検索キーワードで時折アクセスがあります。
PowerPointで、ボタンなどをクリックしたら、別のスライドに移動させる方法を調べていた方による検索でしょう。
[スポンサードリンク]
別のスライドに飛ぶボタンを作成する
私も、うっかりマクロを作ってしまったことがありますが、VBAを使わずPowerPointの標準機能だけで実装できます。
▼操作概要
[挿入]タブ
-[図形]ボタン
-[動作設定ボタン:進む/次へ]をクリック
↓
スライド上でクリックまたはドラッグしてボタンを作成
↓
自動的に表示される
[オブジェクトの動作設定]ダイアログ
-[マウスのクリック]タブ
-[ハイパーリンク]欄で「スライド」を選択
↓
自動的に表示される
[スライドのハイパーリンク]ダイアログ
-[スライドタイトル]欄で
移動先スライドを指定する
[挿入]タブ
-[図形]ボタン
-[動作設定ボタン:進む/次へ]をクリック
↓
スライド上でクリックまたはドラッグしてボタンを作成
↓
自動的に表示される
[オブジェクトの動作設定]ダイアログ
-[マウスのクリック]タブ
-[ハイパーリンク]欄で「スライド」を選択
↓
自動的に表示される
[スライドのハイパーリンク]ダイアログ
-[スライドタイトル]欄で
移動先スライドを指定する
[挿入]タブ-[図形]ボタンをクリックすると、さまざまな図形が表示され、一番下に[動作設定ボタン]があります。
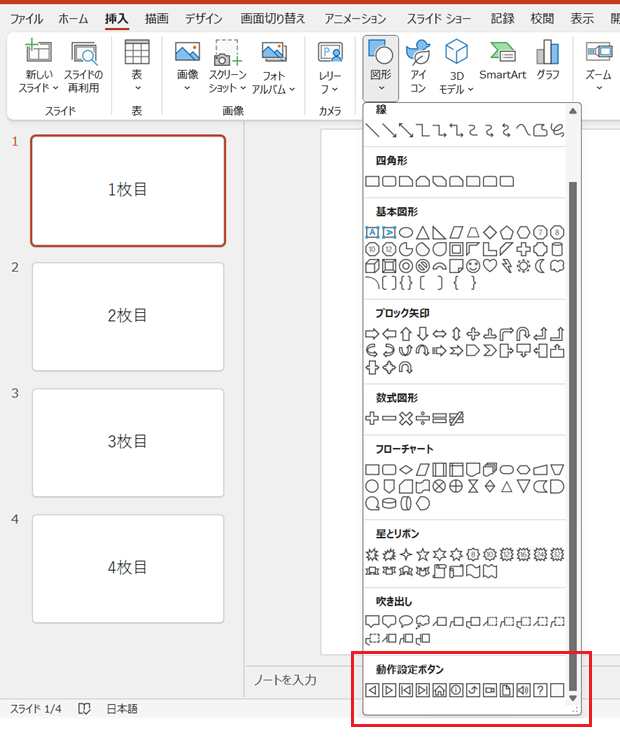
パソコンの画面サイズによっては、この[動作設定ボタン]はスクロールしないと見えないのが難点です。
スライド上にボタンを作成すると、下図のような[オブジェクトの動作設定]ダイアログが自動的に表示されます。
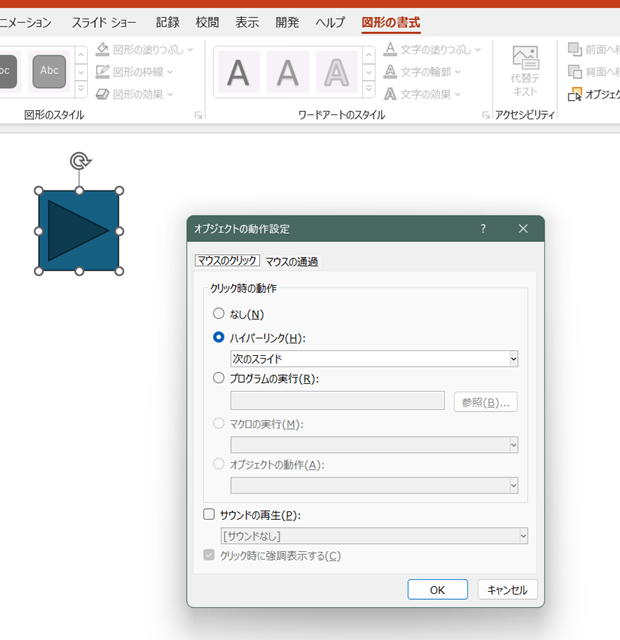
[ハイパーリンク]欄から、どこにジャンプするかを指定でき「スライド」を選択すると、
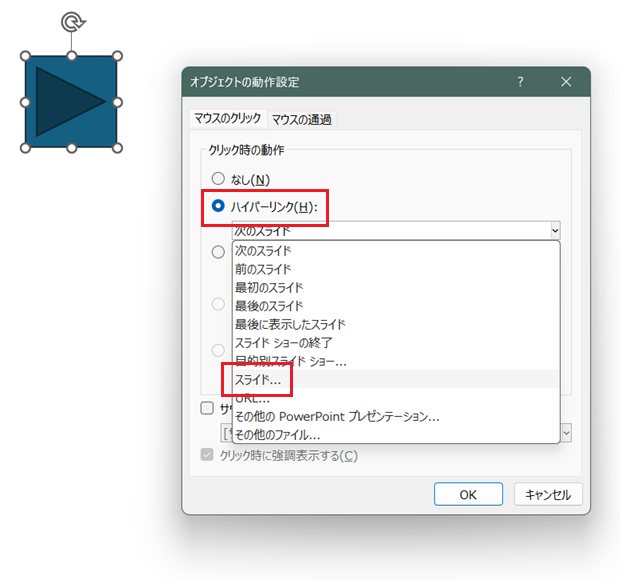
更に[スライドのハイパーリンク]ダイアログが表示されるので、どのスライドにジャンプしたいかを選択です。
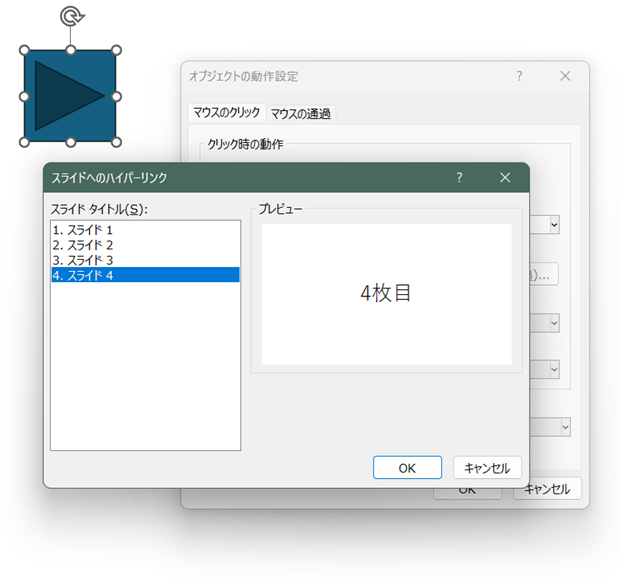
上図は4枚目のスライドに飛ぶ例です。
最終更新日時:2024-07-17 20:48
[スポンサードリンク]
Home » PowerPoint(パワーポイント)の使い方 » スライドショー・アニメーション » クリックでページ移動するのにパワポマクロは不要
 『インストラクターのネタ帳』では、2003年10月からMicrosoft Officeの使い方などを紹介し続けています。
『インストラクターのネタ帳』では、2003年10月からMicrosoft Officeの使い方などを紹介し続けています。










