対象:PowerPoint2007, PowerPoint2010, PowerPoint2013
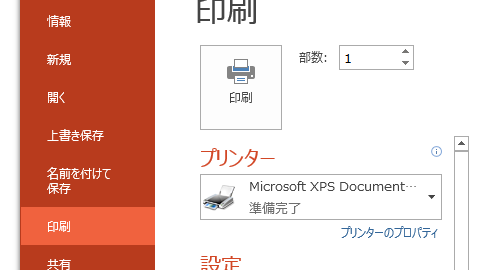
2003までのPowerPointでノートを印刷する方法についての記事は、このサイト・インストラクターのネタ帳の人気記事の一つです。
UIの大きく変更になっている最近のPowerPointの、ノート印刷方法をご紹介しておきます。
[スポンサードリンク]
PowerPoint 2010・2013のノート印刷
PowerPoint 2010・2013の場合、以下の手順でノートを印刷できます。
▼操作手順:ノートを印刷する
↓
[設定]欄で「印刷レイアウト」-「ノート」を選択
↓
印刷プレビューを確認後[印刷]ボタンをクリックする
※PowerPoint 2010・2013の場合
[ファイル]タブ-[印刷]をクリック↓
[設定]欄で「印刷レイアウト」-「ノート」を選択
↓
印刷プレビューを確認後[印刷]ボタンをクリックする
PowerPoint 2010・2013の場合、Office 2010から採用された[ファイル]タブをクリックすると表示されるBackStage内で印刷プレビューが行われます。
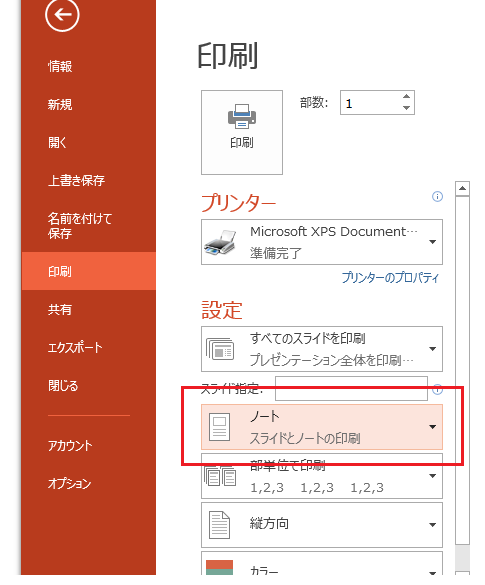
この印刷プレビューの状態で、上記のようにノート印刷の設定もできます。
PowerPoint 2007のノート印刷
PowerPoint 2007の場合、2010・2013とは異なります。
▼操作手順:ノートを印刷する
↓
[印刷プレビュー]タブ
-[ページ設定]グループ
-[印刷対象]欄から「ノート」を選択
↓
印刷プレビューを確認後[印刷]ボタンをクリックする
※PowerPoint 2007の場合
[Office]ボタン-[印刷]-[印刷プレビュー]をクリック↓
[印刷プレビュー]タブ
-[ページ設定]グループ
-[印刷対象]欄から「ノート」を選択
↓
印刷プレビューを確認後[印刷]ボタンをクリックする
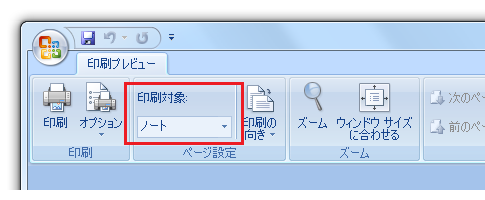
PowerPoint 2007の印刷は、2003までのPowerPointとよく似ていますから、2003までと同様に[印刷]ダイアログの[印刷対象]欄で「ノート」を選択することでもノートを印刷できます。
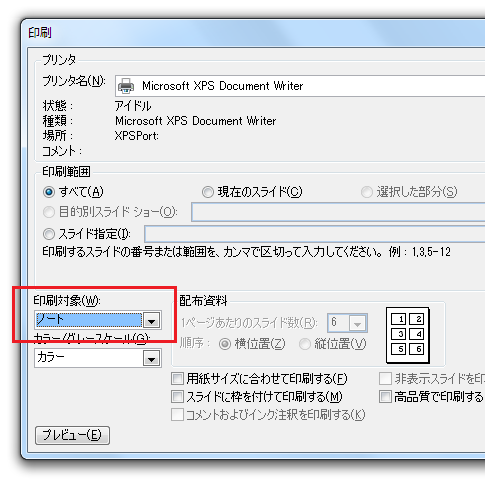
関連語句
ppt2013でノートのある印刷
[スポンサードリンク]
- Newer:名前の一覧を作成するExcelマクロ
- Older:IFERROR関数でエラーが表示されないようにする
Home » Office 2007(オフィス2007)の使い方 » PowerPoint 2007(パワーポイント2007) » PowerPoint 2007・2010・2013でノートを印刷する
 『インストラクターのネタ帳』では、2003年10月からMicrosoft Officeの使い方などを紹介し続けています。
『インストラクターのネタ帳』では、2003年10月からMicrosoft Officeの使い方などを紹介し続けています。










