「powerpoint 2010 スライドショー 全画面にしない」
「パワーポイント2007 スライドショー 全画面表示にしない」
といった検索で、このサイト・インストラクターのネタ帳へのアクセスがありました。
2007以降のPowerPointで、全画面表示ではなく、ウィンドウの中でスライドショーを実行する方法を探している方による検索です。
全画面表示ではないスライドショーになる設定
以下の設定変更を行うと、全画面表示ではないスライドショーを行うことができるようになります。[スライドショー]タブ
-[設定]グループ
-[スライドショーの設定]ボタンをクリック
↓
[スライドショーの設定]ダイアログ
-[出席者として参照する(ウィンドウ表示)]オプションを選択
↓
[スライドショーの設定]ダイアログ
-[OK]ボタンをクリック
[スライドショー]タブ-[スライドショーの設定]ボタンは下図のボタンで、
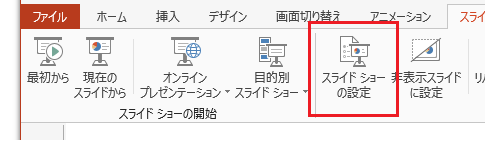
[スライドショーの設定]ダイアログ-[出席者として参照する(ウィンドウ表示)]オプションは、下図の場所にあります。
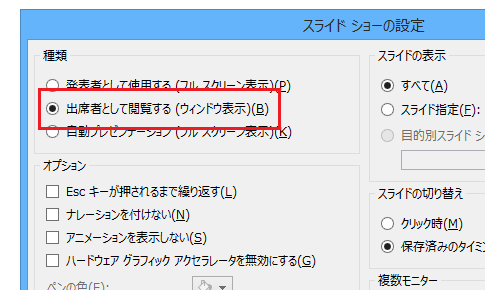
上記の設定変更を行うと、設定を行ったプレゼンテーションファイルで、全画面表示ではなく、ウィンドウ内でスライドショーが行われるようになります。
スライドショーの設定ダイアログを表示するアクセスキー
このサイト・インストラクターのネタ帳では、2007以降のMicrosoft Officeでも、2003までのOfficeで有効だったアクセスキーが使えるということを繰り返しお伝えしています。
[スライドショーの設定]ダイアログももちろん、2003までのアクセスキーを使って表示することができます。
[Alt]→[D]→[S]というアクセスキーです。
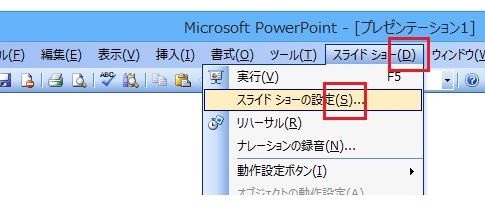
アクセスキーは2003までのものほうが、シンプルだったり覚えやすかったりするものが少なくありませんが、[スライドショーの設定]ダイアログの表示については、2007以降のアクセスキーのほうが便利です。
[Alt]→[S](Slideshow)→[S](Settings)という、覚えやすくシンプルなアクセスキーで2007以降のPowerPointで[スライドショーの設定]ダイアログを表示できます。
一時的にウィンドウ内でスライドショーを行う
PowerPoint 2010・2013の場合は、上記の設定変更を行うのではなく、一時的にウィンドウ内でスライドショーを行うこともできるようになっています。[閲覧表示]ボタンをクリックする
2007以降のMicrosoft Officeではウィンドウ右下に、表示を変更する系のボタンが集められています。
PowerPoint 2010・2013の場合はここに[閲覧表示]ボタンがあります。
2013は下図のような、
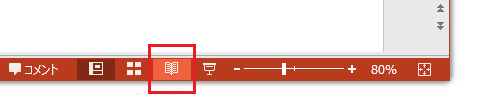
2010下図のような、
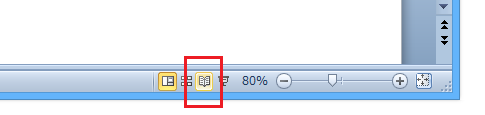
ボタンです。
このボタンをクリックすると、[スライドショーの設定]ダイアログで設定変更しなくても、そのときだけスライドショーをウィンドウ内で表示することができます。
なお、[閲覧表示]ボタンは、[表示]タブ-[プレゼンテーションの表示]グループ内にも、
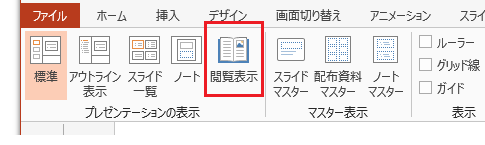
用意されています。(まあ、ウィンドウ右下のものを利用するほうが便利でしょうね)
Home » Office 2007(オフィス2007)の使い方 » PowerPoint 2007(パワーポイント2007) » PowerPoint 2013・2010・2007で全画面表示ではないスライドショー
 『インストラクターのネタ帳』では、2003年10月からMicrosoft Officeの使い方などを紹介し続けています。
『インストラクターのネタ帳』では、2003年10月からMicrosoft Officeの使い方などを紹介し続けています。










