このサイト・インストラクターのネタ帳で
「PowerPoint 2007 スライド番号 挿入 方法」
といった検索が行われていることがあります。
2003までのPowerPointの場合、メニュー[挿入]−[スライド番号]をクリックすると、[ヘッダーとフッター]ダイアログが表示され、
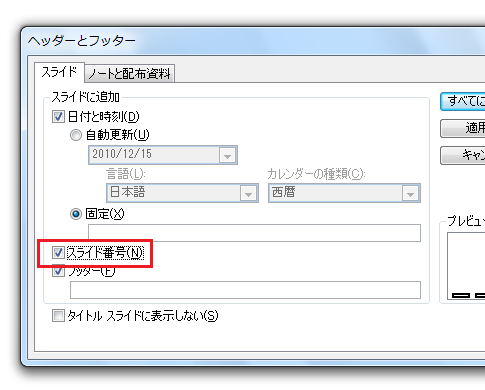
[スライド]タブ−[スライド番号]チェックボックスをOnにして[すべてに適用]ボタンをクリックすると、全スライドにスライド番号を挿入できました。
プレースホルダ・テキストボックス内にカーソルがない状態で
[挿入]タブ
−[テキスト]グループ
−[スライド番号]ボタンをクリック
↓
[ヘッダーとフッター]ダイアログ
−[スライド]タブ
−[スライド番号]チェックボックスをOnに
↓
[ヘッダーとフッター]ダイアログ
−[すべてに適用]ボタンをクリック
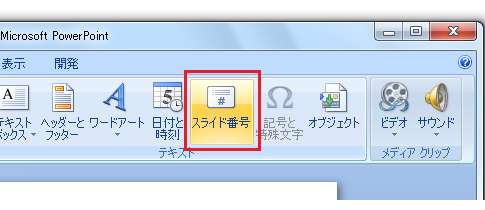
注意すべきは、プレースホルダ・テキストボックス内にカーソルがない状態で、[挿入]タブ−[テキスト]グループ−[スライド番号]ボタンをクリックするという点です。
2003までのPowerPoint同様、プレースホルダ・テキストボックス内にカーソルがある状態で[スライド番号]がクリックされると、カーソルのあった位置にスライド番号が挿入されますので。
2003までのPowerPointでは、メニュー[表示]−[ヘッダーとフッター]からも[ヘッダーとフッター]ダイアログを表示してスライド番号を全スライドに挿入できました。
同様の操作がPowerPoint 2007・2010では、[表示]タブではなく、[挿入]タブから実行できます。[挿入]タブ
−[テキスト]グループ
−[ヘッダーとフッター]ボタンをクリックする
[挿入]タブ−[テキスト]グループ−[スライド番号]ボタンと同じく[挿入]タブ−[テキスト]グループ内の[ヘッダーとフッター]ボタンでも[ヘッダーとフッター]ダイアログを表示できます。
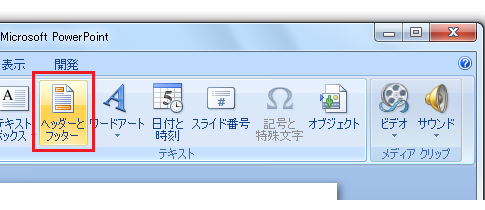
[ヘッダーとフッター]ダイアログを表示したあとの操作は、先の[挿入]タブ−[テキスト]グループ−[スライド番号]ボタンから[ヘッダーとフッター]ダイアログを表示した場合と同じです。
こちらの操作については、カーソルがプレースホルダ・テキストボックス内にあったとしても全スライドへの挿入となりますので、カーソルのある場所について注意する必要はありません。
Home » Office 2007(オフィス2007)の使い方 » PowerPoint 2007(パワーポイント2007) » PowerPoint2010・2007でスライド番号の挿入は?
 『インストラクターのネタ帳』では、2003年10月からMicrosoft Officeの使い方などを紹介し続けています。
『インストラクターのネタ帳』では、2003年10月からMicrosoft Officeの使い方などを紹介し続けています。










